Een Spotify-afspeellijst in uw account kopiëren
Als je iemands Spotify - afspeellijst in je account wilt kopiëren of dupliceren, helpt dit artikel je daarbij - of je nu een gratis of betaald account hebt.
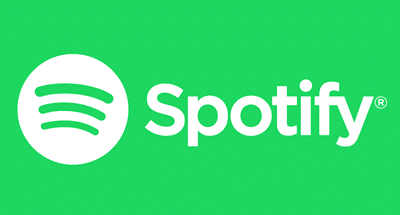
Spotify is een van de beste muziek-apps die je kunt downloaden van de Microsoft Store . Omdat het talloze gratis muziek biedt, kun je elk genre kiezen en onderweg naar iemand van de beste creaties luisteren. Afgezien van enkele andere functies, kunnen gebruikers met Spotify een afspeellijst maken, zodat je naar bepaalde nummers kunt luisteren wanneer je maar wilt.
Laten we aannemen dat je alle nummers van een Spotify - lijst-afspeellijst kopieert. Er zijn twee methoden om dat te doen.
- Ten eerste kunt u een afspeellijst maken in uw account, alle nummers één voor één zoeken en ze aan uw afspeellijst toevoegen.
- Ten tweede, volg deze tutorial om het binnen enkele ogenblikken te laten gebeuren.
Hoewel gebruikers van de gratis versie niet de optie "Vergelijkbare afspeellijst maken" krijgen, kunnen ze de afspeellijst zeker kopiëren.
Houd(Please) er rekening mee dat we de stappen voor de Spotify- app voor Windows 10 hebben genoemd . Het is echter mogelijk om hetzelfde te doen, zelfs als u het op een ander platform gebruikt.
Iemands Spotify - afspeellijst kopiëren
Volg deze stappen om iemands Spotify -afspeellijst te dupliceren:(Spotify)
- Open de Spotify- app op je computer.
- Klik op de knop Nieuwe afspeellijst(New Playlist) .
- Geef uw afspeellijst een naam en klik op de knop MAKEN(CREATE) .
- Zoek naar een bronafspeellijst.
- Selecteer(Select) alle nummers door op Ctrl+A te drukken .
- Klik(Click) op de nummers, sleep ze over de naam van je afspeellijst aan de linkerkant.
- Open je afspeellijst om ze allemaal te vinden.
Laten we deze stappen in detail bekijken.
In eerste instantie heb je een afspeellijst nodig. Als u nieuwe nummers aan een bestaande afspeellijst wilt toevoegen, hoeft u geen nieuwe te maken. Als u echter een nieuwe afspeellijst wilt maken, klikt u op de knop Nieuwe afspeellijst (New Playlist ) in de linkerbenedenhoek en geeft u deze een naam.
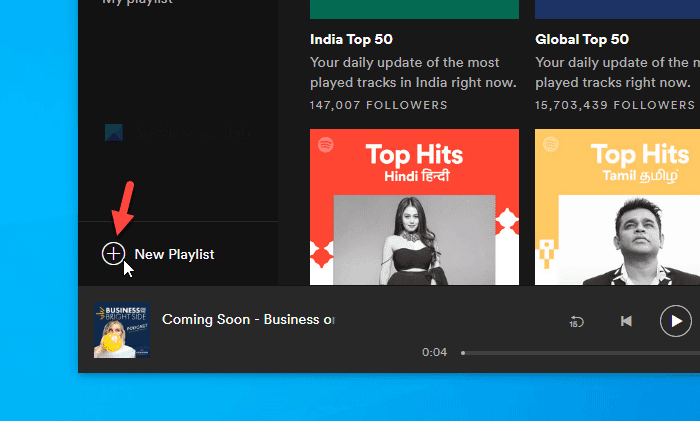
Zoek daarna naar een afspeellijst met behulp van het zoekvak en open deze respectievelijk.
Selecteer daarna de nummers die u naar uw afspeellijst wilt kopiëren. Als u ze allemaal wilt kopiëren, drukt u op de knop Ctrl+A . Klik vervolgens op de geselecteerde nummers en sleep ze over de naam van uw afspeellijst aan de linkerkant.
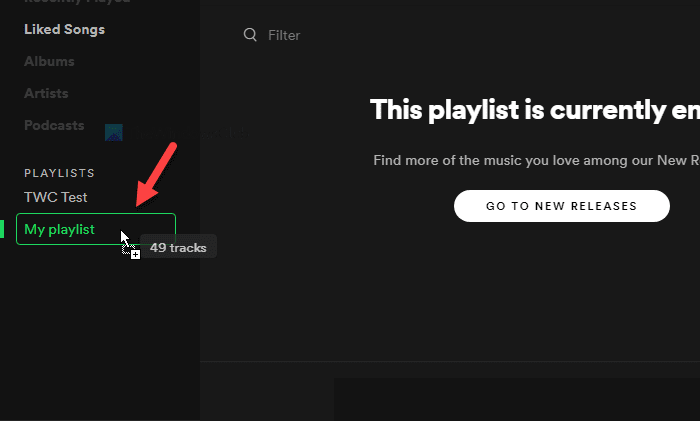
Nu vindt u alle nieuwe nummers in uw afspeellijst.
Ter informatie: als u een betaald account heeft, kunt u na het openen van een afspeellijst op het pictogram met de drie stippen klikken en op de knop Vergelijkbare afspeellijst maken (Create Similar Playlist ) klikken.
Goed gelezen(Good reads) : Spotify blijft crashen(Spotify keeps crashing) | Spotify-tips en -trucs(Spotify Tips and Tricks) .
Dat is alles! Hoop dat het helpt.
Related posts
Meerdere afspeellijsten samenvoegen op Spotify en YouTube Music
Spotify gebruiken in pc-games via Xbox Game Bar op Windows-pc
Fix Kan uw Spotify-account niet verbinden met Discord
Hoe Spotify-foutcode 13 of 7 op te lossen
Hoe Spotify Connect op een Windows-pc in te stellen en te gebruiken
3 manieren om te voorkomen dat Spotify wordt geopend bij het opstarten in Windows 11
Een Spotify-afspeellijst delen
Hoe hetzelfde nummer steeds opnieuw te spelen op Spotify
Hoe u uw Spotify-gebruikersnaam kunt wijzigen
Hoe Spotify Playlist Cover Photos aan te passen
Hoe Spotify met Discord te verbinden
Bedien muziek op Spotify tijdens het gamen, met de Xbox Game Bar
Hoe Spotify luider en beter te laten klinken
Wat te doen als Spotify blijft crashen? 12 eenvoudige oplossingen
10 Spotify-tips en -trucs voor de beste muziekervaring
10 weinig bekende Spotify-tips en -trucs
Spotify vs Apple Music - Prijs, kwaliteit en privacy vergeleken
Spotify blijft crashen op Windows 11/10
Hoe Spotify-account permanent te sluiten of te verwijderen
Hoe de wachtrij in Spotify op desktop en mobiel te wissen
