Een Spotify-code maken en scannen
Vind je het leuk om muziek te delen met je vrienden? Of het nu een nieuw nummer is of je favoriete mix, muziek delen op Spotify(sharing music on Spotify) is niet alleen leuk, maar ook gemakkelijk.
Wat je misschien niet weet, is dat Spotify een supereenvoudige manier biedt om muziek te delen. U kunt een Spotify -code maken voor een nummer, album, afspeellijst, artiestenprofiel, bandprofiel of zelfs een podcast. Deel die code vervolgens met een vriend die ook van dat gedeelde item kan genieten.

Hier laten we u de verschillende manieren zien waarop u deze barcode-achtige afbeelding kunt maken en vervolgens Spotify - codes kunt scannen als u deze zelf ontvangt.
Maak een Spotify-code in de mobiele app(Mobile App)
Je kunt een code uit de Spotify - app halen om deze met een vriend te delen via e-mail of sms.
- Open de Spotify - app op je iPhone of Android -apparaat.
- Navigeer naar het item dat u wilt delen. Dit kan een afspeellijst in Je bibliotheek(Your Library) zijn, een album waarnaar je hebt gezocht of een nummer dat je onlangs hebt afgespeeld.
- Tik op de drie stippen(three dots) voor het item om Meer opties te openen.
- Op het volgende scherm zie je meteen de Spotify -code. (Spotify)Tik op de code om deze op uw foto's op te slaan of maak een screenshot(capture a screenshot) van de code (afhankelijk van uw apparaat).
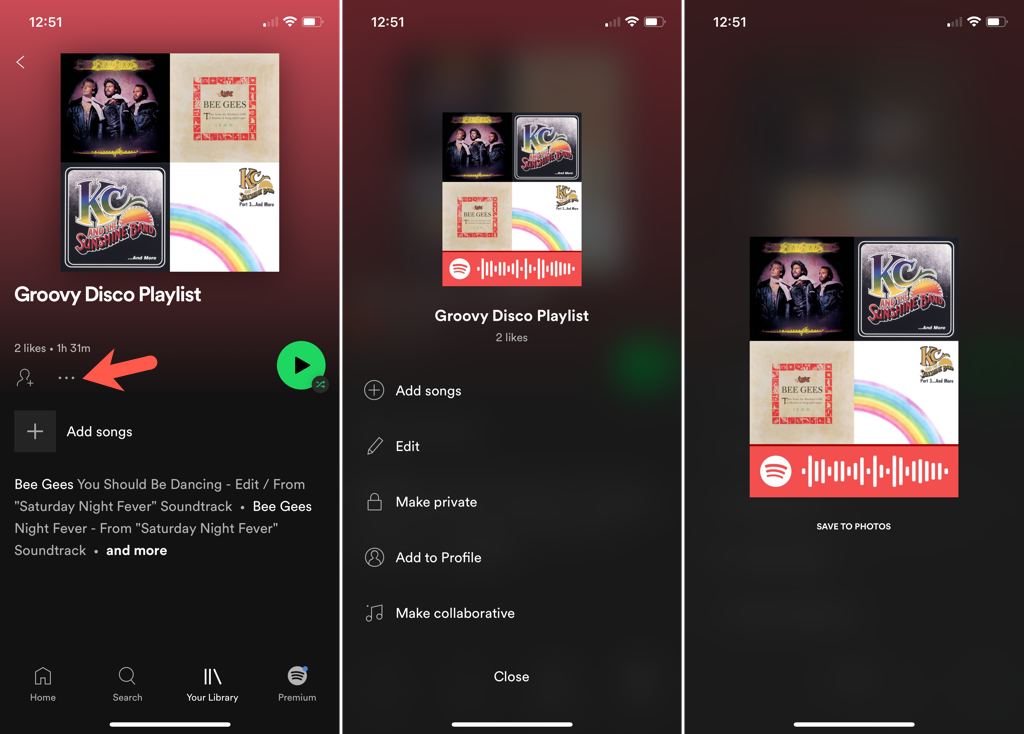
Je kunt de Spotify -code dan delen zoals elke andere afbeelding en je vriend helpen om met jou naar een nummer, afspeellijst of podcast te luisteren!
Maak een Spotify-code op het web
Hoewel het gemakkelijk is om een code te verkrijgen met de mobiele Spotify -app, kun je er ook een maken op internet waar je deze kunt aanpassen. Dat klopt! U kunt een afbeelding met een hoge resolutie maken waarbij u de achtergrondkleur, balkkleur, grootte en afbeeldingsindeling voor uw Spotify -code selecteert.
Verkrijg de Spotify-URI
Als u een code op internet wilt maken, moet u de Spotify-URI ophalen(Spotify URI) voor het item dat u wilt delen. Dit is waarschijnlijk het gemakkelijkst als u de Spotify Web Player in een ander browsertabblad hebt geopend, hoewel u de URI ook vanuit de desktop-app kunt kopiëren.
Selecteer de drie stippen(three dots) naast een item om Meer opties weer te geven.

Verplaats uw cursor naar Delen(Share) en kies Spotify URI kopiëren(Copy Spotify URI) . Als u deze actie niet ziet, houdt u uw Alt - toets in Windows of uw Option-toets op Mac ingedrukt om deze in het pop-outmenu weer te geven.

Terwijl de URI naar uw klembord is gekopieerd, volgt u de volgende reeks stappen om uw Spotify -code te maken en aan te passen.
Maak de Spotify-code
Met uw URI klaar om te plakken, gaat u naar een specifieke Spotify Codes -site om uw code te maken. U hoeft niet in te loggen op uw Spotify -account om de code te maken.
- Bezoek de Spotify Codes- website.
- Plak de URI in het vak aan de linkerkant. U kunt dit eenvoudig doen door met de rechtermuisknop te klikken en Plakken(Paste) te kiezen . Als het vak is gevuld met een voorbeeld, moet u eerst die tekst verwijderen of alles selecteren en uw URI op zijn plaats plakken.

- Selecteer Get Spotify Code en je ziet de code en aanpassingsopties aan de rechterkant geopend.
- U kunt een achtergrondkleur(Background Color) kiezen of de hexadecimale code invoeren voor een exacte kleur. Kies vervolgens de balkkleur(Bar Color) uit wit of zwart, voer een Grootte in pixels in en kies een Formaat(Format) voor de afbeelding uit JPEG , PNG of SVG .

- Als u klaar bent, drukt u op Downloaden(Download) om de afbeelding op uw computer op te slaan.
U kunt uw code vervolgens op sociale media plaatsen, via e-mail verzenden, in sms delen of wat u maar wilt.

Scan Spotify-codes
Als u een Spotify -code ontvangt, kunt u momenteel alleen het item dat met u wordt gedeeld bekijken via de mobiele app. Het scannen van een Spotify -code is vergelijkbaar met het scannen van een QR-code om een item te openen. Volg deze stappen om Spotify(Spotify) - codes te scannen en te gebruiken .
- Open de Spotify - app op je iPhone of Android -apparaat.
- Ga naar het tabblad Zoeken(Search) onderaan.
- Tik op het camerapictogram(Camera) bovenaan of tik in de zoekbalk(Search) om het camerapictogram(Camera) te selecteren . Mogelijk wordt u gevraagd om Spotify eerst toegang te geven tot uw camera.
- Om de Spotify(Spotify) -code te scannen , legt u deze eenvoudig vast in het frame op uw scherm. Als u toevallig een code op uw apparaatfoto's opslaat, kiest u Selecteren uit foto's(Select From Photos) en bladert u naar de afbeelding. Je zou dat item meteen moeten zien openen.

Een Spotify -code geeft je een handige manier om de muziek die je leuk vindt(share the music you enjoy) te delen . Hopelijk(Hopefully) bekijk je deze functie en ontvang je misschien zelfs een Spotify -code in ruil!
Bekijk voor andere trucs zoals deze onze lijst met weinig bekende Spotify-tips(our list of little-known Spotify tips) .
Related posts
Meerdere pagina's naar één PDF-bestand scannen
Een QR-code scannen op iPhone en Android
HTML-code om tekst rond afbeelding te wikkelen
Bestanden downloaden en code bekijken van GitHub
Sequenties maken en combineren in Adobe Premiere
Basispagina's instellen in Adobe InDesign CC
Hoe u uw Chromebook als tweede monitor kunt gebruiken
Hoe maak je een QR-code
Hoe u uw Windows-pc wakker kunt houden zonder de muis aan te raken
Hoe Google Chrome offline (zelfstandig) installatieprogramma te downloaden
Indexkaarten maken in MS Word
Hoe DDS-bestanden te openen in Windows 10
Maak aangepaste sneltoetsen voor alles in Windows 10
Hoe de broncode van een open source-software te bekijken
GIMP-plug-ins installeren: een handleiding
Boekrecensie - De How-To Geek Guide to Windows 8
Hoe een wachtrij op Spotify te wissen
De Spotify-slaaptimer gebruiken
7 technische SEO-optimalisatietips voor elke website
Een invulbaar Google Docs-formulier maken met tabellen
