Een transparante GIF maken met GIMP in Windows 11/10
In deze zelfstudie bespreek ik de stappen om een transparante GIF-animatie in GIMP(make a transparent GIF animation in GIMP) te maken . GNU Image Manipulation Program, ook bekend als GIMP , is software voor het bewerken van vectorafbeeldingen en afbeeldingen voor Windows 11/10 en andere besturingssystemen. Het is een geweldige freeware om verschillende soorten grafische ontwerpen te maken, zoals logo's, posters, banners, tekeningen, enz. Het kan ook worden gebruikt om geanimeerde GIF's met een transparante achtergrond te maken. Hoe? Laten we het in dit artikel uitzoeken.
Zie: (See:) GIF maken van een videobestand in GIMP(Create GIF from a video file in GIMP)
Maak een transparante GIF met GIMP
U kunt de onderstaande stappen volgen om een transparante GIF -animatie in GIMP te maken :
Open de GIMP -toepassing en ga naar de optie File > New en selecteer of voer de gewenste grootte in van de animatie die u wilt maken.
Navigeer nu naar het deelvenster Lagen en verwijder de (Layers)achtergrondlaag(Background) . Klik(Simply) met de rechtermuisknop op de achtergrondlaag(Background) en klik op de optie Laag verwijderen(Delete Layer) .

Ga vervolgens naar het menu Lagen(Layers) en klik op de optie Nieuwe laag(New Layer) . Dit opent een dialoogvenster waarin u verschillende laageigenschappen kunt instellen, waaronder laagnaam, overvloeiruimte, dekking, hoogte, breedte,(layer name, blend space, opacity, height, width,) enz. Stel vanaf hier de waarde van Vul met(Fill with) veld in op Transparantie(Transparency ) en druk op de knop OK .

Voeg op dezelfde manier meerdere lagen toe die u wilt in uw uitvoer GIF .
Als u transparante afbeeldingen in uw GIF -animatie wilt importeren, kunt u dat doen met de optie File > Open as Layers .
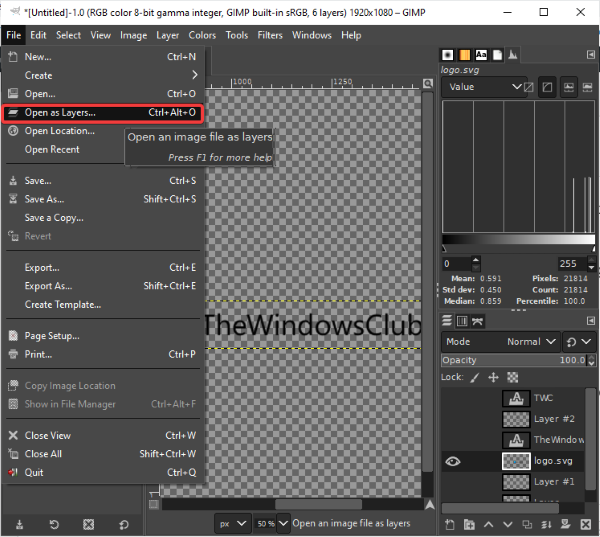
Als je afbeeldingen hebt met een effen achtergrond, maar je wilt ze met een transparante achtergrond aan je GIF toevoegen , geen zorgen. U kunt de afbeeldingsachtergrond in GIMP verwijderen(remove the image background within GIMP) en transparant maken.
U kunt op elk frame tekeningen maken met verschillende gereedschappen, zoals penseel, tekstgereedschap, emmervulgereedschap, veeggereedschap, transformatiegereedschap,(paintbrush, text tool, bucket fill tool, smudge tool, transform tool,) enz. Bovendien kunnen de beeldbewerkingstools(image editing tools) worden gebruikt om lagen te bewerken en hun uiterlijk te verbeteren.
Zie: (See:)Een Neon Glow-effect toevoegen aan tekst in(add a Neon Glow effect to Text in GIMP) GIMP

Als je klaar bent met het maken van elke laag van je GIF , ga je naar het menu Filters > AnimationVanaf hier kunt u verschillende animatie -effecten toevoegen tussen lagen, waaronder Overvloeien, Inbranden, Kabbelen, Draaiende wereldbol(Blend, Burn-in, Rippling, Spinning Globe,) en Golven(Waves) . U kunt ook de resulterende GIF -animatie optimaliseren.

Klik nu op de optie Filters > Animation > Playback en u kunt een voorbeeld van de geanimeerde GIF -uitvoer bekijken . U kunt hier ook de animatiesnelheid(animation speed) en framesnelheid(frame rate) aanpassen . Pas de FPS en snelheid aan en bekijk een voorbeeld van de animatie. Als alles er goed uitziet met de huidige instellingen, sluit u het animatievenster en keert u terug naar het hoofdvenster.

De laatste stap is om de GIF -animatie op te slaan met een transparante achtergrond. Klik daarvoor op de optie File > Export as . Selecteer in het uitvoerdialoogvenster het uitvoerbestandstype naar GIF-afbeelding(GIF image) en druk op de knop Exporteren(Export) .

Er wordt een dialoogvenster Afbeelding exporteren als GIF geopend waarin u de optie (Export Image as GIF)Als animatie( As animation) moet selecteren. Er verschijnt een kruis (x) op het vak wanneer u het selecteert. Daarnaast kun je ook aanpassingen gebruiken zoals loop forever, de vertraging tussen frames(loop forever, the delay between frames,) en meer. Nadat u alle uitvoeropties hebt ingesteld, klikt u op de knop Exporteren(Export) om uiteindelijk de transparante GIF -animatie op te slaan.

Met behulp van de bovenstaande stappen kunt u dus eenvoudig GIF's maken met een transparante achtergrond in GIMP .
Ik hoop(Hope) dat je deze tutorial nuttig vindt!
Related posts
Frames van een geanimeerde GIF bewerken met GIMP in Windows 11/10
GIF versnellen of vertragen in Windows 11/10
Een geanimeerde GIF-meme maken in Windows 11/10
Hoe afbeeldingen verkleinen met GIMP in Windows 11/10
Hoe maak je een transparante afbeelding in Paint.NET op Windows 11/10
Hoe Batch HEIC naar JPG te converteren met behulp van het contextmenu in Windows 11/10
De functie Archive Apps in- of uitschakelen in Windows 11/10
Beste gratis Tijdschema-software voor Windows 11/10
Gratis beeldbewerkingssoftware en -editors voor Windows 11/10
Beste gratis Image Splitter-software voor Windows 11/10
Fix Crypt32.dll niet gevonden of ontbrekende fout in Windows 11/10
Hoe twee identieke afbeeldingen te vergelijken in Windows 11/10
Wat is het Windows.edb-bestand in Windows 11/10
Afbeelding DPI controleren en wijzigen in Windows 11/10
Beste gratis Vector Graphics Design-software voor Windows 11/10
Hoe de standaard webcam op een Windows 11/10-computer te veranderen
Hoe de reactietijd te meten in Windows 11/10
Hoe de ingebouwde tools van Charmap en Eudcedit van Windows 11/10 te gebruiken
Beste gratis ISO Mounter-software voor Windows 11/10
Beste gratis watermerksoftware voor Windows 11/10
