Een vertrouwde Windows 8-pc van uw Microsoft-account verwijderen
Het hebben van een vertrouwde pc is een grote aanwinst voor een Microsoft- accounthouder. Hiermee kunt u wachtwoorden synchroniseren tussen vertrouwde Windows 8 -pc's en wordt het beheren van uw account ook eenvoudiger. In plaats van uw identiteit te moeten bewijzen door een e-mail of telefoon te gebruiken, accepteert Microsoft eenvoudigweg dat u bent wie u zegt dat u bent, omdat u uw vertrouwde systeem gebruikt. Hoewel dit erg handig is, kan het ook riskant zijn als anderen toegang hebben tot uw computer.
Als u een vertrouwde computer heeft die anderen regelmatig zijn gaan gebruiken, of die u van plan bent weg te doen, moet u deze van tevoren uit uw Microsoft-account verwijderen. (Microsoft Account)Laten we leren hoe dit wordt gedaan.
Toegang tot uw Microsoft-account
Start uw webbrowser naar keuze ( Internet Explorer , Firefox , Chrome , enz.) en open uw Microsoft-account . Voer uw e-mailadres en wachtwoord in en klik of tik op 'Aanmelden'.("Sign In.")

Op voorwaarde dat u uw accountgegevens correct heeft ingevoerd, wordt u naar de pagina Accountoverzicht geleid(Account Summary) . Klik of tik onder Wachtwoord en beveiligingsinformatie op (Password and security info)'Beveiligingsinformatie bewerken'.("Edit security info.")

Zoek de naam van uw computer op in het gedeelte Vertrouwde pc(Trusted PC) en klik of tik op 'Verwijderen'.("Delete.")

Vervolgens moet je verifiëren dat je toegang hebt tot het e-mailadres dat je in je account hebt voor veiligheidsbevestiging. Klik(Click) of tik op "Ja, ik heb toegang"("Yes, I have access") om door te gaan met het proces.

Selecteer uw e-mailadres in de vervolgkeuzelijst en klik of tik op "Volgende".("Next.")

U moet nu uw e-mail controleren om door te gaan met het proces.

Voltooi het pc-verwijderingsproces
Open uw e-mailinbox en open het bericht van het Microsoft -accountteam. Het kan een paar minuten duren voordat deze verschijnt. Wees geduldig. Klik of tik in de e-mail op 'Computernaam verwijderen'.("Remove ComputerName.")
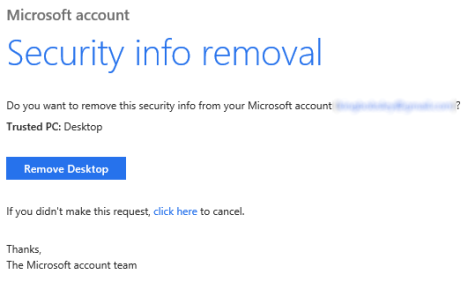
Als u aangemeld bent gebleven bij uw Microsoft -account, wordt er onmiddellijk een bevestigingsbericht geladen. Als dit niet het geval is, moet u uw e-mailadres en wachtwoord invoeren om het proces te voltooien.

U kunt uw computer nu veilig weggooien, doneren, verkopen of delen zonder uw Microsoft - accountgegevens te riskeren. U kunt indien mogelijk een andere computer toevoegen voor het geval u de toegang verliest tot uw primaire e-mailadres dat is geconfigureerd met uw account en de beveiligingsinformatie moet wijzigen.
Conclusie
Wat vindt u van het nieuwe gebruik van het Microsoft - account, inclusief inloggen op Windows 8 en het synchroniseren van gegevens tussen apparaten? Vind je het geweldig en nuttig of een beveiligingsnachtmerrie? Plaats(Post) hieronder uw vragen of antwoorden.
Related posts
Hoe stel ik het wachtwoord van mijn Microsoft-account opnieuw in? -
Moet u een lokaal of een Microsoft-account gebruiken in Windows 10?
Tweestapsverificatie instellen voor uw Microsoft-account met Google Authenticator
Mijn Microsoft- of Hotmail-account is gehackt? Hoe de recente activiteit op mijn account te controleren
Introductie van Windows 8: een pc vertrouwen met uw Microsoft-account
3 manieren om te zien of mijn Windows 10-account een Microsoft- of een lokaal account is
Microsoft Authenticator op Android: Log in op een MS-account -
Overschakelen naar een lokaal Windows 11-account van een Microsoft-account
Hoe de beheerder op Windows 11 te wijzigen: 5 manieren -
Hoe u Bitdefender-rapporten voor ouderlijk toezicht kunt gebruiken om uw kind in de gaten te houden
Wat zijn schijfquota en hoe u ze kunt gebruiken om de ruimte van elke gebruiker te beperken?
Hoe u authenticatie in twee stappen in- of uitschakelt voor uw Google-account
Wat is een Microsoft-account? De voor- en nadelen van Microsoft-accounts
Wat is een Windows-gebruikersgroep en wat doet deze? -
Introductie van Windows 8.1: moet u een lokaal of een Microsoft-account gebruiken?
Een Microsoft-account toevoegen aan Windows 10
Hoe ingelogde gebruikersaccounts te beheren met Taakbeheer in Windows 10
7 manieren om van gebruiker te wisselen in Windows 10
Hoe activeer je tweestapsverificatie voor je Apple ID, op een iPhone of iPad
Hoe installeer en gebruik ik Windows 11 met een lokaal account -
