Een vervaldatum instellen voor uw e-mails in Gmail
Gmail , ook wel Google mail genoemd, is 's werelds grootste e-mailserviceprovider. Het biedt meerdere verborgen trucs, tips en functies(multiple hidden tricks, tips, and features) die u moet kennen. In dit artikel ken je nog een handige functie die de methode uitlegt om een vervaldatum toe te voegen aan e- mails(Emails) in Gmail .
Gebruikers kunnen de tijdslimiet toevoegen voor de toegang tot e-mail die naar de ontvangers wordt verzonden met behulp van de vertrouwelijke modus(Confidential Mode) . Het helpt de informatie in de e-mail te beschermen en staat de ontvanger niet toe de e-mail te kopiëren, af te drukken, te downloaden en door te sturen. De afzender heeft de controle om de toegang tot de vertrouwelijke e-mail uit de inbox van de ontvanger te verwijderen.

Stel(Set) een vervaldatum in(Date) voor uw e-mails in Gmail
Gmail biedt een functie om een vervaldatum aan de e-mails toe te voegen, zodat de e-mails die later niet nodig zijn, automatisch kunnen verdwijnen en ruimte maken voor toekomstige e-mails. Het massaal(Bulk) verwijderen van e-mails zodra het geheugen van Google is gevuld, kan omslachtig zijn. De gebruiker kan de tijdslimiet van de e-mails vooraf definiëren om van een ononderbroken service te genieten.
Volg de onderstaande stappen om een vervaldatum toe te voegen aan e-mails in Gmail :
- Ga naar gmail.com en log in op je Gmail- account.
- Klik op de knop Opstellen.
- Selecteer de vertrouwelijke modus.
- Stel(Set) de vereiste vervaldatum(Expiration Date) en toegangscode(Passcode) in.
- Klik op de knop Opslaan.
Laten we ze nu in detail bekijken:
Ga eerst(First) naar gmail.com op uw computer en log vervolgens in op uw Gmail- account. Als de informatie al is ingevuld en u zich moet aanmelden bij een ander account, klikt u(Use) op Een ander account gebruiken.

Als je eenmaal binnen bent, klik je op de knop Opstellen(Compose ) . Klik in het venster voor het opstellen van e-mail op het pictogram Vertrouwelijke modus(Confidential Mode) , zoals weergegeven in de bovenstaande afbeelding.
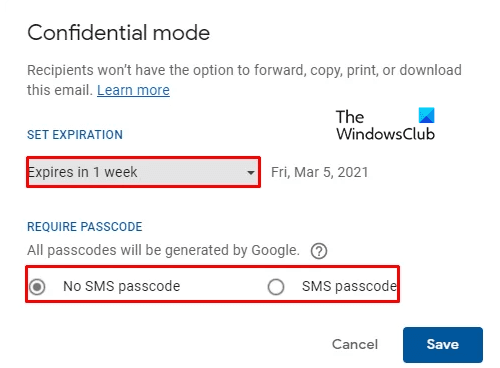
Er verschijnt een nieuw venster op het scherm met verschillende opties. stel de Vervaldatum(Expiration Date) en de toegangscode(Passcode) in. Gebruikers kunnen de vervaltijd kiezen in het vervolgkeuzemenu(Drop-down) dat 5 keuzes biedt, zoals:
- 1 dag,
- 1 week,
- 1 maand,
- 3 maanden &
- 5 jaar.
Klik na selectie op de knop Opslaan (Save ) .
Het samengestelde e-mailvenster zal de vervaldatum van de e-mail weergeven zoals gespecificeerd door de gebruiker. Als u de datum wilt wijzigen, klikt u op de optie Bewerken(Edit) .
Gmail biedt een andere functie om de toegang tot de e-mail vóór de vervaldatum te verwijderen. Als de gebruiker dit wil doen, klikt u op de optie Verzonden (Sent ) e- mail en zoekt u de vertrouwelijke e-mail waartoe(Confidential email) u de toegang wilt beperken. Open de e-mail en selecteer Toegang verwijderen (Remove access). Nu hebben de ontvangers geen toegang meer tot die e-mail.
Op dezelfde manier kunt u ook een vervaldatum toevoegen aan e-mails in Outlook(Expiration Date to Emails in Outlook) .
Related posts
Een tabel toevoegen in Gmail- en Outlook-e-mailberichten
Hoe de Nudge-functie in Gmail in te schakelen en te gebruiken
Hoe Gmail-e-mails op te slaan als een EML-bestand op desktop
Hoe Top Picks van Gmail Desktop te verwijderen
E-mails bijvoegen en verzenden als bijlagen in Gmail
Hoe u Google Workspace gratis instelt in Gmail
Hoe Google Meet uit de Gmail-zijbalk te verwijderen
Gmail Aanmelden: Veilig inloggen bij Gmail en tips voor aanmelden
Te veel berichten om foutmelding in Gmail te downloaden
Hoe u uw Postvak IN kunt organiseren met Gmail-filters
Hoe Gmail-account permanent te deactiveren of te verwijderen
Tweestapsverificatie toevoegen aan uw Google-account
Hoe Gmail- of Google-contacten in Outlook te importeren
Hoe maak je een back-up van Gmail naar de harde schijf op Windows 11/10
MailTrack is een eenvoudige tool voor het bijhouden van e-mail voor Gmail
Geweldige trucs voor Gmail-adressen om meer uit uw e-mail-ID te halen
Met Boomerang voor Gmail kunt u het verzenden en ontvangen van e-mail plannen
Hoe maak je een back-up van Gmail-e-mails met UpSafe Gmail Backup Freeware
Verborgen Gmail-trucs, tips, geheimen die u moet weten
Met Email Insights voor Windows kunt u snel zoeken in e-mail en Gmail in Outlook
