Vervaldatum toevoegen aan e-mails in Outlook
Outlook is een e-mailclient-server gebouwd door Microsoft . Het biedt verschillende functies zoals(several functions like) contact- en taakbeheer, journaalregistratie, agendaplanning voor vergaderingen en concentreert zich voornamelijk op de uitwisseling van informatie via e-mail. Het wordt vaak gebruikt door bedrijven voor officiële communicatie en het delen van gegevens. Daarom is het soms nodig om een vervaldatum aan de berichten toe te voegen. Dit bericht helpt je om een vervaldatum toe te voegen aan e-mails in Outlook .
Zodra de vervaldatum van een e-mail is verstreken, is de e-mail nog steeds toegankelijk. Deze zal laten zien dat de vervaldatum is verstreken en dat de e-mail niet meer te zien is. De gebruiker kan e-mails verzenden of ontvangen, zelfs nadat de vervaldatum is verstreken. Deze methode synchroniseert de belangrijke e-mails van gebruikers om verwarring bij het beheren van bulkmails te voorkomen.
Vervaldatum toevoegen(Add Expiration Date) aan e-mails in Outlook
De vervaldatum in de e-mails helpt de gebruiker om de belangrijke e-mails te scheiden van de e-mails die nu geen zin hebben. Het kan worden toegevoegd aan zowel ontvangen als samengestelde e-mails. Zodra de e-mail de vervaldatum heeft overschreden, veranderen het formaat en de visuals van de e-mail, zodat de gebruiker zelf onderscheid kan maken tussen verlopen en nuttige e-mails.
Volg deze methode om de vervaldatum toe te voegen aan(Date) e-mails in Outlook :
- Open de Outlook -toepassing en meld u vervolgens aan met uw inloggegevens.
- Ga naar New Email > Message > Tags > Extension Arrow .
- Markeer(Mark) het selectievakje "Verloopt na" in het venster Eigenschappen .(Properties)
- Geef vervolgens de vervaldatum op.
Om te beginnen, opent u de Outlook -toepassing en voert u inloggegevens in.
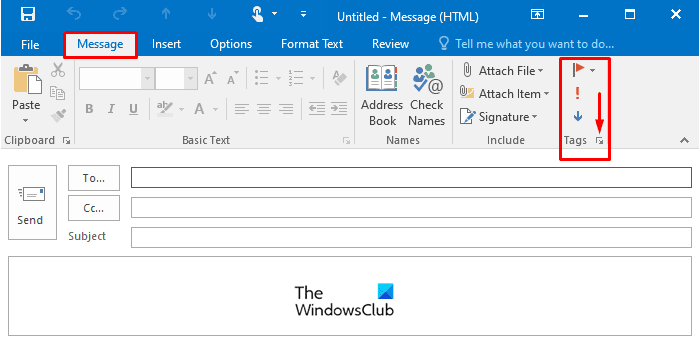
Open een venster Nieuwe e-mail(New Email) om de vervaldatum in de samengestelde e-mail toe te voegen.
Schakel in het venster Nieuwe e-mail naar het (New Email)berichtenlint(Message) en klik vervolgens op de extensiepijl(Extension Arrow) die beschikbaar is in de tags , zoals weergegeven in de afbeelding.
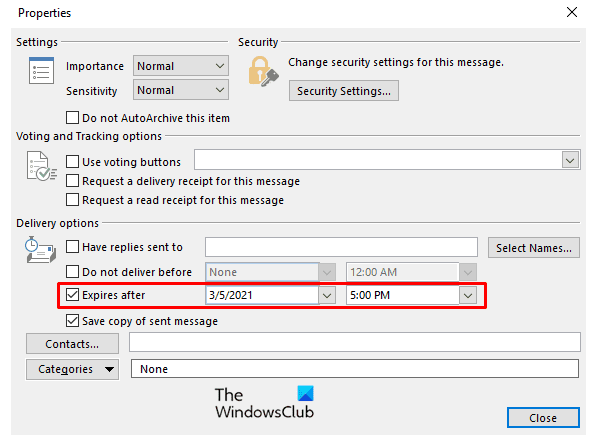
Zodra u op de extensiepijl(Extension Arrow) klikt , wordt het venster Eigenschappen geopend. (Properties)Controleer in de eigenschappen(Properties) op Verloopt na(Expires After) en specificeer de vervaldatum(Expiration Date) volgens de keuze.
Verlopen(Expired) e-mail kan nog steeds door de gebruiker worden gelezen en verzonden, alleen de beelden van de verlopen e-mail worden gewijzigd.
De vervaldatum kan in de ontvangen e-mail worden toegevoegd om nuttige en niet-nuttige e-mails te sorteren. Open de ontvangen e-mail waarin u de vervaldatum wilt toevoegen.
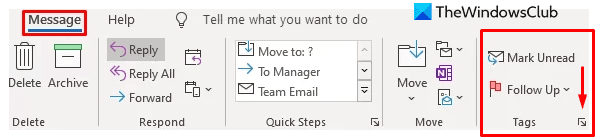
Onder het bericht(Message) klikt het lint op de extensiepijl(Extension Arrow) in de tags om het eigenschappenvenster te (Properties) openen(Window) .
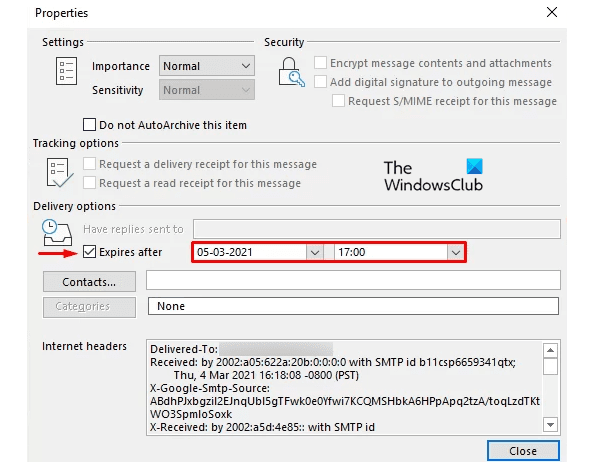
Vink op de volgende pagina het selectievakje aan naast de optie Verloopt na(Expires After) en geef vervolgens de datum en tijd(Date and Time) van de vervaldatum op.
Op dezelfde manier kunt u ook een vervaldatum toevoegen aan e-mails in Gmail(add an Expiration Date to Emails in Gmail) .
Related posts
Vervaldatum en -tijd instellen voor e-mails in Outlook
Stel een vervaldatum in voor gedeelde Google Drive-bestanden
Zoek Outlook-e-mail op afzender, datum, trefwoord, grootte en meer
Wilt u uw e-mail van vorige week zien? Outlook zoeken op datum
Stel een vervaldatum van het wachtwoord in voor Microsoft-account en lokaal account
Een tabel toevoegen in Gmail- en Outlook-e-mailberichten
Een uitnodiging voor een vergadering verzenden in Outlook
Hoe de donkere modus in OneNote of Outlook in te schakelen
Hoe Outlook Error 0X800408FC op Windows 11/10 op te lossen?
Outlook.com ontvangt of verzendt geen e-mails
Lettergrootte verandert bij het beantwoorden van e-mail in Outlook in Windows 10
Kan bijlagen niet downloaden van Outlook Web App
Converteer NSF naar PST met behulp van gratis NSF naar PST-conversietools
Outlook Error 80041004 synchroniseert uw mappenhiërarchie
Outlook Smart Tile toevoegen aan nieuwe tabbladpagina in Edge
Hoe Gmail te gebruiken vanuit de Outlook.com-interface
Problemen met het instellen van aangepaste domein-e-mail met Outlook
Gemelde fout verzenden of ontvangen (0x80042109) in Outlook
Een contactgroep maken in Outlook om e-mails in bulk te verzenden
Outlook slaat wachtwoorden niet op in Windows 10
