Een watermerk invoegen in een Word-document
De vage of vervaagde tekst die op de achtergrond van uw inhoud verschijnt, is een watermerk. Het doel is om de authenticiteit van de maker te markeren. Met Office(Office) -toepassingen zoals Microsoft Word kunt u een watermerk in de documenten invoegen en de beste manier om met watermerken in Word te werken, is op een pc of desktop , in plaats van in een webbrowser of mobiele app.
Watermerk toevoegen(Add) aan Microsoft Word- documenten
Als u een watermerk in een Microsoft Word(Microsoft Word) -document wilt invoegen , past u het lettertype, de lay-out, enz. aan door deze instructies te volgen. Net als kop- en voetteksten verschijnt een watermerk meestal op alle pagina's van uw document, behalve op een voorblad. U kunt er echter voor kiezen om:
- Watermerk invoegen(Insert) op een enkele pagina van Word
- Watermerk invoegen(Insert) op alle pagina's van Word
- Een afbeeldingswatermerk invoegen
Een watermerk kan een logo, stempel of handtekening zijn die op een afbeelding wordt geplaatst, met een grote mate van transparantie.
1] Watermerk invoegen(Insert) op een enkele pagina van Word
Open Microsoft Word en klik waar u het watermerk op de pagina wilt plaatsen.
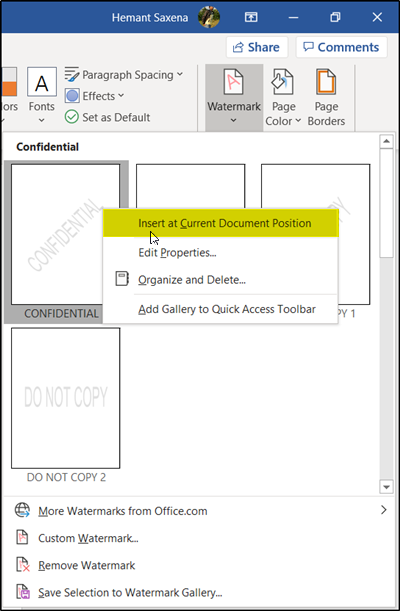
Selecteer vervolgens in het lintmenu het tabblad ' (Ribbon)Ontwerp(Design) ' en kies 'Watermerk' in het gedeelte ' Pagina-achtergrond'(Page Background’ ) .
Druk op de vervolgkeuzepijl om de gewenste lay-out te kiezen en klik er vervolgens met de rechtermuisknop op en selecteer Invoegen(Insert) op huidige documentpositie(Current Document Position) .

Het watermerk verschijnt onmiddellijk als een tekstvak, zoals weergegeven in de afbeelding hierboven.
Lezen(Read) : Een watermerk toevoegen aan PowerPoint-dia's(How to add a watermark to PowerPoint slides) .
2] Watermerk invoegen(Insert) op alle pagina's van Word
Als een watermerk op sommige pagina's van Microsoft Word niet verschijnt , kunt u het watermerk op alle pagina's plaatsen via de optie 'Aangepast watermerk'. Voor deze,

Schakel over naar ' Ontwerp(Design) ', selecteer ' Watermerk(Watermark) ' > Aangepast watermerk.

3] Een afbeeldingswatermerk invoegen
U kunt er ook voor kiezen om een afbeeldingswatermerk(Picture Watermark) toe te voegen . Vink hiervoor de optie Afbeeldingswatermerk(Picture watermark) aan en druk op de knop ' selecteer een afbeelding(select a picture) '.
Selecteer daarna een afbeelding voor watermerk uit een van de volgende opties,
- Clip Art van Office.com ( Biedt(Offers) royaltyvrije foto's en illustraties)
- Bing Image Search ( zoekt(Searches) de gewenste afbeelding van internet)
- Vanuit een bestand (blader door het bestand op uw computer of lokaal netwerk)

Zodra u de gewenste afbeelding hebt gevonden, selecteert u deze en drukt u op de knop 'Invoegen'.

Controleer vervolgens de achtergrond van het document, u zou de geselecteerde afbeelding daar als watermerk moeten vinden.
Met deze tools kunt u gratis online Watermark to Image toevoegen(add Watermark to Image online free) .(These tools will help you add Watermark to Image online free.)
Related posts
Herschrijfsuggesties gebruiken in Word voor webtoepassing
Excel, Word of PowerPoint kon de vorige keer niet starten
Een boekje of boek maken met Microsoft Word
Alineamarkeringen uitschakelen in Microsoft Word
Beste factuursjablonen voor Word Online om gratis zakelijke facturen te maken
Jarte is een feature-rijke gratis draagbare tekstverwerker voor Windows PC
Alle sectie-einden in Word in één keer verwijderen
Zoeken naar online sjablonen in Microsoft Word
Gekoppelde tekst in Word gebruiken om meerdere documenten bij te werken
Fix Error, Bookmark niet gedefinieerd in Microsoft Word
Converteer Word-documenten naar JPG met Batch Word naar JPG Converter
Hoe Word, Excel, PowerPoint, Outlook in de veilige modus te starten
Documentversies beheren in Word
Hoe de standaard bestandsindeling te wijzigen voor opslaan in Word, Excel, PowerPoint
De functie Quick Parts Document Property gebruiken in Word
Hoe tabel naar tekst en tekst naar tabel in Word te converteren
Wat is een ASD-bestand en hoe open je het in Microsoft Word?
Hoe Microsoft Editor te gebruiken om grammatica en spelling te controleren
FocusWriter is een gratis afleidingsvrije tekstverwerker voor schrijvers
Tekst invoegen in een vorm in Word
