Er is een probleem opgetreden in de Microsoft Office-documentcache
Aangezien u voortdurend Microsoft 365 gebruikt , neemt de kans toe dat de documentcache beschadigd raakt. Wanneer deze beschadiging optreedt, kunt u elke keer dat het Microsoft Office Upload Center wordt gestart het foutbericht tegenkomen. Er is een probleem opgetreden in de Microsoft Office-documentcache(The Microsoft Office Document Cache encountered a problem) . In dit bericht zullen we de meest geschikte oplossingen voor het probleem bieden.
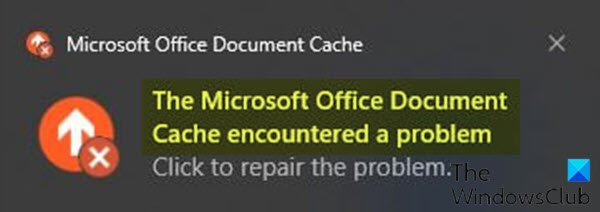
De Office Document Cache bevat de bestanden die Office gebruikt om ervoor te zorgen dat uw wijzigingen in de cloud worden opgeslagen. Soms, wanneer u Office gebruikt met andere apps in de cloud, worden de apps niet goed gesynchroniseerd voordat u Office sluit en dit kan uw Office-documentcache beschadigen of beschadigen . Gewoonlijk(Usually) kan Office beschadigde cachebestanden repareren. Wanneer een cloud-app echter niet correct is gesynchroniseerd, kan dit voorkomen dat Office de reparaties uitvoert.
Als u klikt om te repareren, zoals aangegeven in de melding, ontvangt u mogelijk de volgende nieuwe foutmelding:
This action cannot be completed because another application is using the Microsoft Office Document Cache.
Houd er ook rekening mee dat u bij het openen van een Microsoft -document van welk type dan ook ( Word , Excel , PowerPoint ), ook de onderstaande foutmelding krijgt: “(“)
A problem occurred while accessing the Office Document Cache.
Als u het probleem probeert op te lossen, komt u het probleem in focus tegen. Dit gebeurt omdat de Microsoft Office -documentcache beschadigd, onbruikbaar en onherstelbaar is.
(Microsoft Office Document Cache)Er is een probleem opgetreden in Microsoft Office Document Cache
Als u met dit probleem wordt geconfronteerd, is de enige haalbare oplossing om de documentcache te verwijderen en Microsoft Office  een nieuwe cache voor de documenten te laten maken.
Hier is een overzicht van het proces om uw Microsoft Office Document -cache te verwijderen:
- Voer een schone start(Perform a clean boot)(Perform a clean boot) uit om ervoor te zorgen dat de cachebestanden niet worden geladen tijdens het opstarten, omdat u ze niet kunt verwijderen omdat ze vergrendeld zouden zijn.
- Verwijder bestanden(Delete cached files)(Delete cached files) in de cache zodat Office zichzelf kan herstellen door de corrupte bestanden te vervangen.
- Ten slotte zou opnieuw opstarten en synchroniseren( reboot and sync) Â alle "vastgelopen" bestanden moeten opruimen.
Dat is het!
Optionele stappen(Optional steps)
- In plaats van een schone start uit te voeren ,(Boot) kunt u Taakbeheer openen(open Task Manager) en de processen identificeren die gebruikmaken van de Microsoft Office -documentcache door de kolom Beschrijving in (Description)Taakbeheer(Task Manager) te bekijken . Als de beschrijving van een lopend proces begint met Microsoft Office Document Cache , moet u het proces beëindigen(end the process) .
- Als u geen toegang kunt krijgen tot het Microsoft Upload Center om de bestanden in de cache te verwijderen, kunt u dit als volgt handmatig doen:
Druk op Windows key + E om Verkenner te openen(open File Explorer) .
Navigeer (mogelijk moet u verborgen bestanden en mappen weergeven ) naar de onderstaande map - waarbij gebruikersnaam(UserName) de naam is van het gebruikersaccount waarop u momenteel bent ingelogd. Het versienummer na Office is 16.0, als u of Office 2016/2019 of Microsoft 365 en 15.0, als u Office 2013 gebruikt, 14.0 als u Office 2010 of 12.0 gebruikt, als u Office 2007 gebruikt .
C:\Users\USERNAME\AppData\Local\Microsoft\Office\16.0
Op de locatie vindt u een submap met de naam OfficeFileCache . Als u heeft geprobeerd de beschadigde cache te herstellen en dit niet werkte, vindt u ook andere mappen met de naam  OfficeFileCache.old Â(OfficeFileCache.old) of  OfficeFileCache – 2.old(OfficeFileCache – 2.old) . Verwijder(Delete) al deze mappen die OfficeFileCache in hun naam bevatten.
Sluit Verkenner af(File Explorer) , start uw computer opnieuw op en synchroniseer Office . Het probleem moet worden opgelost.
Related posts
Problemen oplossen waarbij de Microsoft Office-documentcache beschadigd is
Fix Microsoft Office-foutcode 0x426-0x0
De volgende producten kunnen niet tegelijkertijd worden geïnstalleerd Office 365
Instellingen voor bestandsblokkering wijzigen in Microsoft Office-programma's
Productinstallatie is beschadigd - Microsoft Office-verwijderingsfout
Hoe Microsoft Office Ribbon-aanpassingen terug te zetten naar de standaardinstellingen?
Fout 0x80D05001 voor Microsoft Store of Windows Update
Sorry, we hadden problemen met het verkrijgen van de aanbevolen sjablonen - Office-fout
Installatiefout Microsoft Office-productcode 0x80070005
Fix Microsoft Store-fout 0x87AF0001
Hoe foutcode 0x80090016 voor pincode en Microsoft Store op te lossen
Fout, referentiebron niet gevonden - Microsoft Office-probleem
Probleem bij het exporteren van bestanden naar PDF bij gebruik van Office 365-apps
De status van Microsoft Teams wijzigen van Afwezig naar Beschikbaar
Hoe de documentlay-out in Microsoft Word voor Android te wijzigen?
Dropbox als cloudservice toevoegen aan Microsoft Office
Fix Office-foutcode 30045-29, er ging iets mis
Microsoft Store-fout 0x80D03805 op Windows 10
Fout 1935 wanneer u Office of andere programma's probeert te installeren
Beeldcompressie uitschakelen in Office 365-apps
