Er is iets misgegaan tijdens het synchroniseren van de e-mailapp in Windows 10
Er is iets misgegaan tijdens het synchroniseren van de Mail-app in Windows 10: (Fix Something Went Wrong While Syncing Mail App In Windows 10: ) als u wordt geconfronteerd met het probleem waarbij de Mail-app niet wordt gesynchroniseerd in Windows 10 met een foutcode 0x80070032, bent u hier aan het juiste adres, want vandaag gaan we bespreken hoe u dit kunt oplossen dit onderwerp. De volledige foutmelding is:
Er is iets misgegaan (Something went wrong)
. We kunnen momenteel niet synchroniseren. Maar u kunt mogelijk meer informatie over deze foutcode vinden op www.windowsphone.com. (We can’t synchronize at the moment. But you may be able to find more information about this error code at www.windowsphone.com.)
Foutcode: 0x80070032(Error code: 0x80070032)
OF
Er is iets misgegaan (Something went wrong)
. Het spijt ons, maar dat is niet gelukt. (We’re sorry, but we weren’t able to do that.)
Foutcode: 0x8000ffff(Error Code: 0x8000ffff)

Als u nu een van de bovenstaande foutmeldingen tegenkomt, heeft u geen toegang tot de Windows Mail -app totdat en tenzij de fout is opgelost. Laten we dus zonder tijd te verspillen eens kijken hoe we iets kunnen oplossen dat fout is(Fix Something Went Wrong) gegaan tijdens het synchroniseren van de e- mailapp in Windows 10 met behulp van de onderstaande stappen voor probleemoplossing.
(Fix Something Went Wrong)Er is iets misgegaan tijdens het synchroniseren van de e-mailapp (Mail App)in Windows 10(Windows 10)
Zorg ervoor dat u een herstelpunt maakt(create a restore point) voor het geval er iets misgaat.
Methode 1: Overschakelen van lokaal naar Microsoft-account(Method 1: Switch from Local to Microsoft Account)
1.Druk op Windows Key + I om Instellingen(Settings) te openen en klik vervolgens op Accounts.

2.Klik nu in het rechtervenster op " In plaats daarvan aanmelden met een lokaal account". (Sign in with a local account instead.)“

3.Vervolgens moet u het wachtwoord voor uw huidige Microsoft - account invoeren en vervolgens op Volgende klikken.(Next.)

4.Voer de gebruikersnaam(Username) en het wachtwoord in voor uw nieuwe lokale account en klik op Volgende(Next) om door te gaan.

5. Nadat u op volgende hebt geklikt, klikt u in het volgende venster op de knop " Afmelden en voltooien(Sign out and finish) ".
6. Druk nu opnieuw op Windows Key + I om Instellingen(Settings) te openen en klik vervolgens op Accounts.
7.Klik deze keer op " In plaats daarvan aanmelden met een Microsoft-account(Sign in with a Microsoft account instead) ".

8. Voer vervolgens het wachtwoord voor uw lokale account in en typ in het volgende venster de gebruikersnaam en het wachtwoord van uw Microsoft - account om u opnieuw aan te melden.
9. Controleer nogmaals de e-mailapp, of u kunt synchroniseren of niet.
Methode 2: Fix Mail App-instellingen(Method 2: Fix Mail App Settings)
1. Open de Mail-app en klik op het tandwielpictogram (instellingen)(gear icon (settings)) in de linkerbenedenhoek.
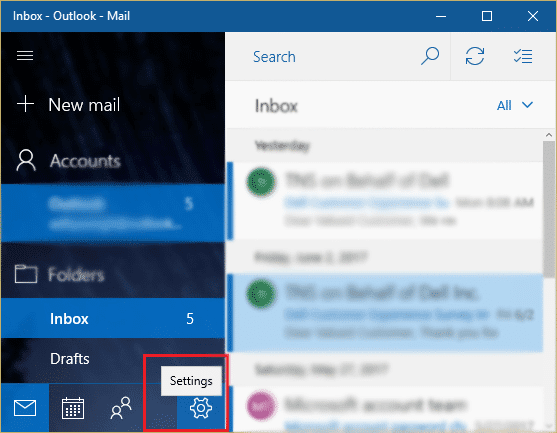
2. Klik nu op Accounts beheren(Manage Accounts) en selecteer uw e- mailaccount.

3.Klik in het volgende scherm op de optie Synchronisatie-instellingen voor mailbox wijzigen( Change mailbox sync settings) .
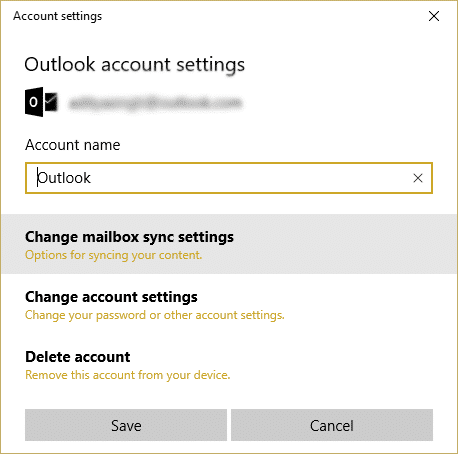
4. Selecteer vervolgens in het venster met Outlook - synchronisatie-instellingen onder de vervolgkeuzelijst E-mails downloaden van "op (Download)elk moment(anytime) " en klik op Gereed en vervolgens op Opslaan.(Save.)
5. Log uit bij uw e-mailaccount en sluit de Mail - app.
6. Start uw pc opnieuw op en meld u opnieuw aan en probeer berichten zonder problemen te synchroniseren.
Kijk of u iets kunt oplossen dat fout is gegaan tijdens het synchroniseren van de e-mailapp(Fix Something Went Wrong While Syncing Mail App) , zo niet, ga dan verder met de volgende methode.
Methode 3: Installeer de Mail-app opnieuw(Method 3: Reinstall the Mail App)
1. Typ powershell(powershell) in Windows Search(Windows) , klik er met de rechtermuisknop op en selecteer Als administrator uitvoeren.(Run as Administrator.)

2. Typ nu de volgende opdracht in PowerShell en druk op Enter :
Get-appxprovisionedpackage –online | where-object {$_.packagename –like “*windowscommunicationsapps*”} | remove-appxprovisionedpackage –online

3. Dit zou Mail App van uw pc verwijderen, dus open nu Windows Store en installeer de Mail App opnieuw .
4. Start uw pc opnieuw op om wijzigingen op te slaan.
Aanbevolen voor jou:(Recommended for you:)
- Fix Windows Store-fout 0x803F7000 in Windows 10(Fix Windows Store Error 0x803F7000 in Windows 10)
- Kan PDF-bestanden niet openen in Internet Explorer(Unable to open PDF files in Internet Explorer)
- 8 manieren om geluidsproblemen in Windows 10 op te lossen
- Fix Kan uw standaard e-mailmappen niet openen. De informatiewinkel kan niet worden geopend(Fix Cannot Open Your Default Email Folders. The Information Store Could Not Be Opened)
Dat is het dat je met succes hebt opgelost. Er is iets misgegaan tijdens het synchroniseren van de e- mailapp in Windows 10(Fix Something Went Wrong While Syncing Mail App In Windows 10) , maar als je nog steeds vragen hebt over dit bericht, stel ze dan gerust in het commentaargedeelte.
Related posts
Hoe de Mail-app op Windows 10 te resetten
Fix Mail- en Agenda-app crasht bij openen in Windows 10
Fix Oeps er ging iets mis YouTube-app
Fix Er ging iets mis tijdens het maken van een account in Windows 10
Fix Oeps Er ging iets mis op YouTube-fout
Schalen voor wazige apps in Windows 10 oplossen
Fix Spotify niet geopend op Windows 10
Fix Geen internetverbinding na update naar Windows 10 Creators Update
Windows 10 Mail-app werkt niet? 10 manieren om te repareren
Fix Cursor Knipperend Probleem op Windows 10
Fix League of Legends zwart scherm in Windows 10
Fix Media Disconnected Error op Windows 10
Fix 5GHz WiFi wordt niet weergegeven in Windows 10
Camera repareren die in gebruik is door een andere app in Windows 10
Fix Microsoft Compatibility Telemetry Hoog schijfgebruik in Windows 10
Fix Device Not Migrated Error op Windows 10
Fix VCRUNTIME140.dll ontbreekt in Windows 10
Hoe een hoog CPU-gebruik op Windows 10 op te lossen?
Fix Rotation Lock grijs weergegeven in Windows 10
Fix zwarte bureaubladachtergrond in Windows 10
