ERR_CONNECTION_REFUSED fout in Google Chrome
Als u Google Chrome gebruikt en de foutmelding Deze site kan niet worden bereikt, ERR_CONNECTION_REFUSED(This site can’t be reached, ERR_CONNECTION_REFUSED) ontvangt, biedt dit bericht suggesties om het probleem op te lossen. In de meeste gevallen treedt dit probleem op vanwege de serverproblemen van de site, maar soms moet een gebruiker ook zelf stappen ondernemen.
ERR_CONNECTION_REFUSED
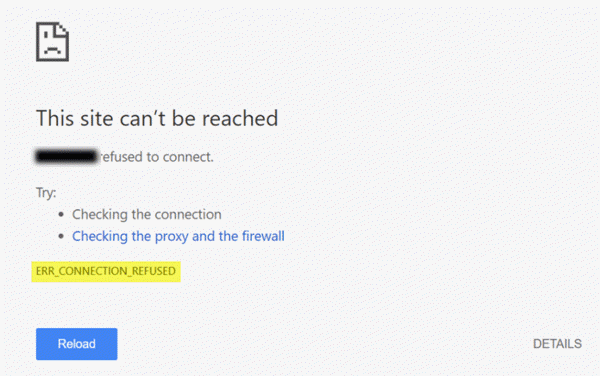
Als de server, waarop de site wordt gehost, de pagina niet kan weergeven zoals u heeft gevraagd, geeft Google Chrome de foutmelding ERR_CONNECTION_REFUSED weer(ERR_CONNECTION_REFUSED) . Hier volgen enkele suggesties die u kunnen helpen bij het oplossen van dit probleem.
1] Controleer of de site up of down is(1] Check if site is up or down)
Controleer eerst of de website up of down is(check if the website is up or down) . Als de site niet beschikbaar is, krijgt u, wat u ook doet, dezelfde foutmelding totdat de sitebeheerder het herstelt.
2] Wijzig uw IP-adres
(2] Change your IP address)
Soms ligt dit probleem ook bij uw ISP en bij het IP-adres. U kunt uw IP-adres wijzigen met behulp van gratis VPN-software(free VPN software) of een proxy-software . Als de site wordt geopend, moet u weten dat het probleem bij uw IP-adres of ISP ligt .
3] Spoel DNS-cache
(3] Flush DNS cache)
Als u de site met VPN kunt openen , moet u proberen de DNS-cache(flushing the DNS cache) van uw computer te legen. Open hiervoor de opdrachtprompt(Command Prompt) met beheerdersrechten. Zoek naar "cmd" in het zoekvak van de taakbalk of het zoekvak van het startmenu, klik met de rechtermuisknop op het bijbehorende zoekresultaat en selecteer Uitvoeren als beheerder(Run as Administrator) . Voer daarna deze opdracht in-
ipconfig /flushdns
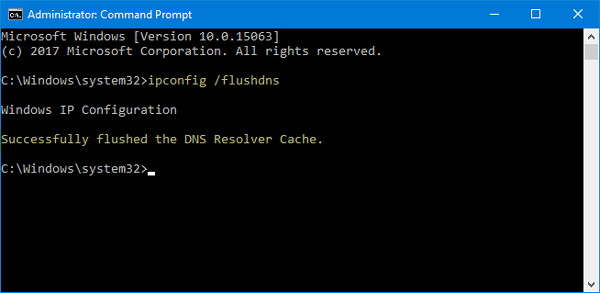
Zodra het is gewist, zou u een succesbericht als dit moeten zien: De DNS Resolver Cache(Successfully flushed the DNS Resolver Cache) is met succes leeggemaakt .
4] Wijzig uw DNS-server
(4] Change your DNS Server)
Of u nu een directe Ethernet -verbinding of Wi-Fi gebruikt, u kunt de DNS-instellingen wijzigen(change the DNS settings) . Deze oplossing is voor degenen die de website kunnen openen met een VPN , maar niet hetzelfde kunnen doen zonder VPN .
Druk op Win+R, typ ncpa.cpl en druk op Enter . Klik met de rechtermuisknop op Ethernet of uw verbinding en selecteer Eigenschappen(Properties) . Dubbelklik nu op Internet Protocol Version 4 (TCP/IPv4) .
Op het volgende scherm zou u een optie moeten vinden met de naam Gebruik de volgende DNS-serveradressen(Use the following DNS server addresses) . Schakel dat selectievakje in en voer de volgende adressen in voor het gebruik van Google Public DNS :
- Voorkeur DNS-server: 8.8.8.8
- Alternatieve DNS-server: 8.8.4.4
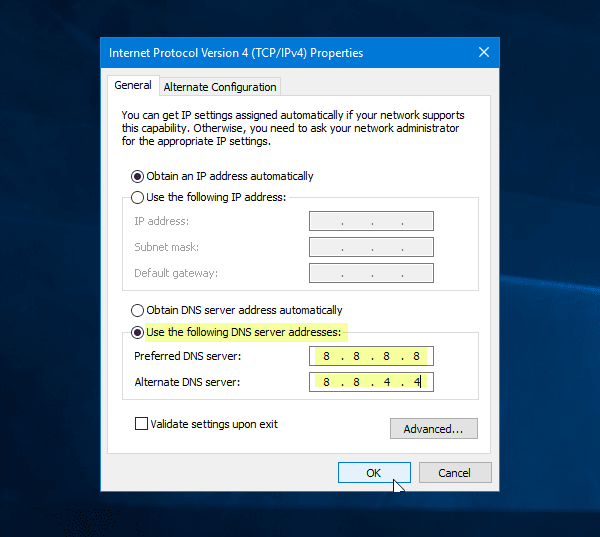
Vergeet niet al deze wijzigingen op te slaan.
5] Gebruik geen proxyserver voor LAN(5] Don’t use a proxy server for LAN)
Als je geen enkele website kunt openen na het installeren van een VPN- app of browserextensie, moet je deze instelling aanvinken. sOpen " Internetopties(Internet) " en ga naar het tabblad (Options)Verbindingen(Connections ) . Op dat tabblad zou u LAN-instellingen(LAN settings) moeten zien . Zorg ervoor dat de optie Gebruik een proxyserver voor uw LAN(Use a proxy server for your LAN ) is uitgeschakeld. Als het is aangevinkt, verwijdert u het vinkje en slaat u uw wijzigingen op.
6] Scannen op malware(6] Scan for malware)
Dit is een veelvoorkomend probleem en misschien moet u uw computer scannen met een betrouwbaar antivirusprogramma(scan your computer with a reliable antivirus) .
Ik hoop dat deze eenvoudige oplossingen nuttig zijn.(Hope these simple solutions are helpful.)
Related posts
ERR_SSL_PROTOCOL_ERROR repareren in Google Chrome
Google Chrome-problemen en problemen met Windows 10
Google Chrome reageert niet. Nu opnieuw starten?
Fouten bij het downloaden van bestanden in de Google Chrome-browser herstellen
De standaard afdrukinstellingen in Google Chrome wijzigen
Google Chrome wordt automatisch geopend wanneer pc opstart
Hoe te voorkomen dat gebruikers extensies installeren in Google Chrome
Hoe de functie voor automatisch inloggen in Google Chrome uit te schakelen
Schakel Profielbeheer uit in Google Chrome op Windows 11/10
Google Chrome-extensies werken niet op Windows 11/10
Hoe de Global Media Control-knop te verwijderen van de Google Chrome-werkbalk
Hoe u de snelheid van uw internetverbinding kunt controleren met Google Chrome
Google Chrome beperkt abonnementen op pushmeldingen tot 90 dagen
Spellingcontrole automatisch inschakelen in Google Chrome
Google Chrome-downloads lopen vast op 100%
ERR_NAME_NOT_RESOLVED, foutcode 105 in Google Chrome
Hoe de Commander-functie in Google Chrome in te schakelen en te gebruiken
Google Chrome levert de functie voor online winkelen om bestellingen met één tik te plaatsen
Videosnelheidsregelaar voor Mozilla Firefox en Google Chrome
Fix Wazig bestand Open dialoogvenster in Google Chrome en Microsoft Edge
