Excel kan het bestand niet openen omdat het bestandsformaat of de extensie niet geldig is
Een veelvoorkomende foutmelding die meestal optreedt wanneer iemand een Excel -bestand in Windows probeert te openen, is dat Excel het bestand niet kan openen omdat het bestandsformaat of de extensie niet geldig is(Excel cannot open the file because the file format or extension is not valid) . Zorg ervoor dat het bestand niet beschadigd is en dat de bestandsextensie overeenkomt met het formaat. Deze foutmelding komt vooral voor wanneer het bestand niet compatibel is met de Excel - versie of beschadigd(corrupted) is . Laten we proberen dit probleem op te lossen.
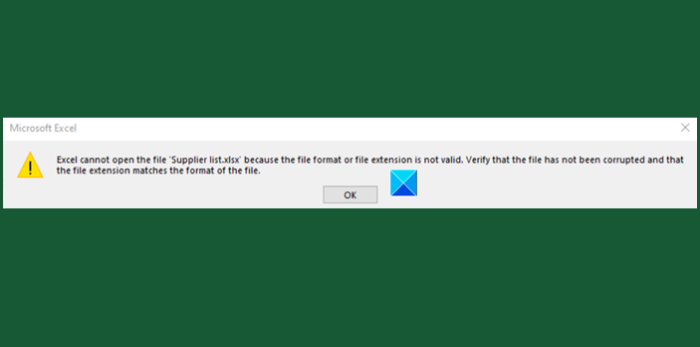
Excel kan het bestand niet openen omdat het bestandsformaat of de extensie niet geldig is
Dit foutbericht treedt op in de volgende scenario's:
- Het bestand is beschadigd of beschadigd
- Het bestand is niet compatibel met de Excel - versie.
De fout in Excel kan worden verholpen met een van de volgende 3 hieronder beschreven methoden.
- Wijzig de bestandsextensie
- Gebruik de functie Openen(Open) en herstellen(Repair Feature) in Excel
- Groepsrechten wijzigen
Laten we de bovenstaande methoden eens nader bekijken!
1] Wijzig de bestandsextensie
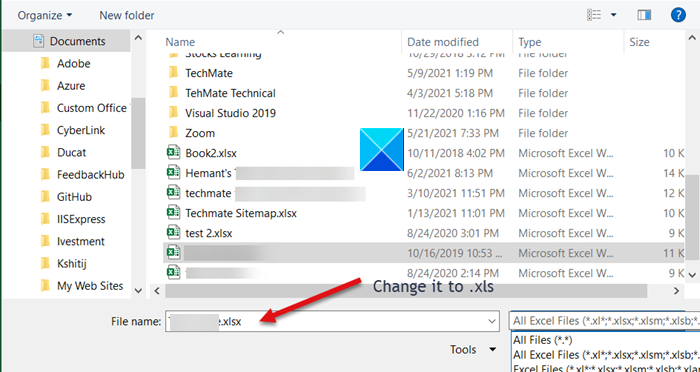
Als u het Excel -bestand niet vanaf de locatie kunt openen, opent u gewoon een Excel -bestand en klikt u op het tabblad Bestand .(File)
Ga vervolgens naar Open > Browse en selecteer het bestand dat een fout geeft.
Wijzig onder het veld Bestandsnaam(File) de extensie van '.xlsx' in '.xls' en sla deze op.
Probeer het bestand opnieuw te openen.
2] Gebruik(Use) de functie Openen(Open) en herstellen(Repair) in Excel
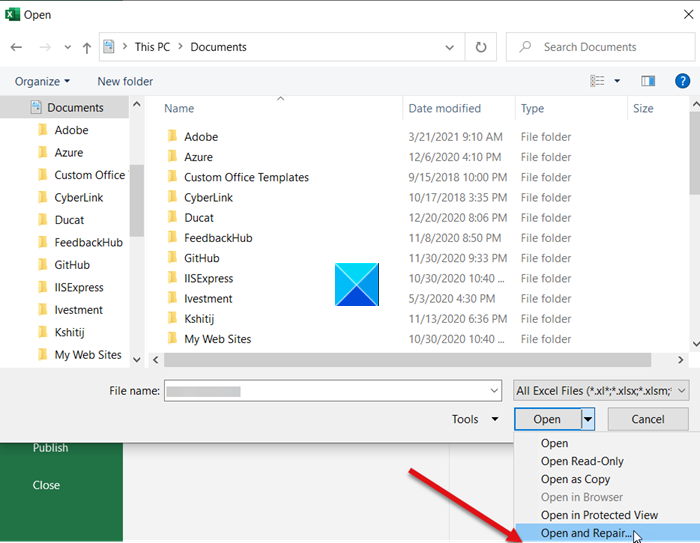
Druk op het tabblad Bestand(File) en scrol omlaag naar de optie Openen(Open) .
Selecteer de knop Bladeren(Browse) en kies in het dialoogvenster dat verschijnt het Excel-bestand met de foutmelding.
Klik nu op de vervolgkeuzeknop Openen en selecteer de optie (Open)Openen en repareren(Open and Repair) in de lijst.
Uw Excel-bestand wordt gecontroleerd op eventuele schade(Excel file will be checked for any damage) of corruptie en onmiddellijk hersteld.
3] Groepsrechten wijzigen
Klik met de rechtermuisknop op(Right-click) het Excel - bestand dat u niet kunt openen en selecteer Eigenschappen(Properties) .
Wanneer het dialoogvenster Eigenschappen(Properties) verschijnt, schakelt u over naar het tabblad Beveiliging .(Security)
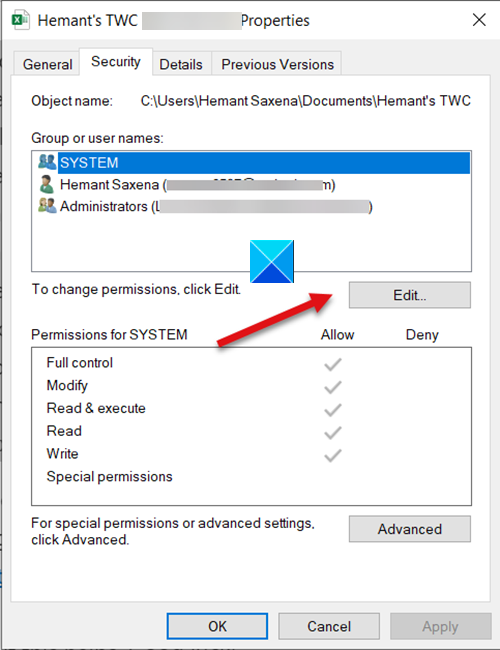
Druk op de knop Bewerken(Edit) om de machtigingen te wijzigen.
Zodra het dialoogvenster Machtigingen van het bestand is geopend, zoekt en klikt u op de knop (Permissions)Toevoegen(Add ) .
Als de actie wordt bevestigd, wordt een nieuw dialoogvenster Gebruikers of groepen selecteren geopend. (Select Users or Groups)Zoek daaronder de knop Geavanceerd(Advanced) .
Klik daarna op Nu zoeken(Find Now) om alle gebruikers en groepen weer te geven.

Kies Iedereen(Everyone) in de lijst en klik vervolgens op OK.
Klik nogmaals op OK.
Als u nu teruggaat naar het dialoogvenster Machtigingen(Permissions) , ziet u dat de groep Iedereen(Everyone) aan de gebruikerslijst is toegevoegd.
Selecteer de groep Iedereen(Everyone) , vink alle vakjes aan onder Toestaan(Allow) en klik vervolgens op de knop Toepassen(Apply) om de wijzigingen toe te passen.
Hierna zou u het (Hereafter)Excel -bestand zonder problemen moeten kunnen openen .
Related posts
Hoe de Percentile.Exc-functie in Excel te gebruiken?
Hoe de NETWORKDAYS-functie in Excel te gebruiken?
Hoe het aantal Ja of Nee-vermeldingen in Excel te tellen?
Excel, Word of PowerPoint kon de vorige keer niet starten
De functie Automatisch gegevenstype gebruiken in Excel
Hoe de Rept-functie in Excel te gebruiken?
Hoe de DCOUNT- en DCOUNTA-functie in Excel te gebruiken?
Hoe dubbele waarden in een kolom in Excel te tellen
De functie HORIZ.ZOEKEN gebruiken in Microsoft Excel
Hoe de DISC-functie in Excel te gebruiken?
Het delen van werkmappen in Excel stoppen of uitschakelen?
Converteer CSV naar Excel (XLS of XLSX) met behulp van de opdrachtregel in Windows
Hoe de modusfunctie in Excel te gebruiken?
Hoe deelvensters in Excel-werkbladen te bevriezen en te splitsen
Hoe de OF-functie Excel gebruiken om te bepalen of een voorwaarde waar is?
Formules en functies invoegen en berekenen in Excel
De functie VERT.ZOEKEN schrijven, bouwen en gebruiken in Excel
Hoe alleen-lezen uit een Excel-document te verwijderen?
EDATE- en EOMONTH-functies gebruiken in Excel
Hoe Word, Excel, PowerPoint, Outlook in de veilige modus te starten
