Excel-werkmapstatistieken bekijken en volgen
Microsoft Excel is een behoorlijke krachtpatser als het gaat om het maken van onder andere spreadsheets. Er is gewoon niets anders zoals het in termen van aangeboden functies, daarom is Excel de beste tool in zijn categorie.
Hoe Excel -werkmapstatistieken te bekijken
Een van de beste functies van Excel is de mogelijkheid om uw werkmapstatistieken(Workbook) te bekijken . U kunt gegevens bekijken met betrekking tot het aantal cellen in een document. Maar niet alleen dat, gebruikers kunnen informatie bekijken over grafieken, tabellen en nog veel meer.
Deze functie lijkt veel op wat u in Microsoft Word vindt, dus als u het type persoon bent dat graag naar woorden en cijfers kijkt met een diepere betekenis, is dit zeker iets voor u.
Klik op het tabblad Review in het lint
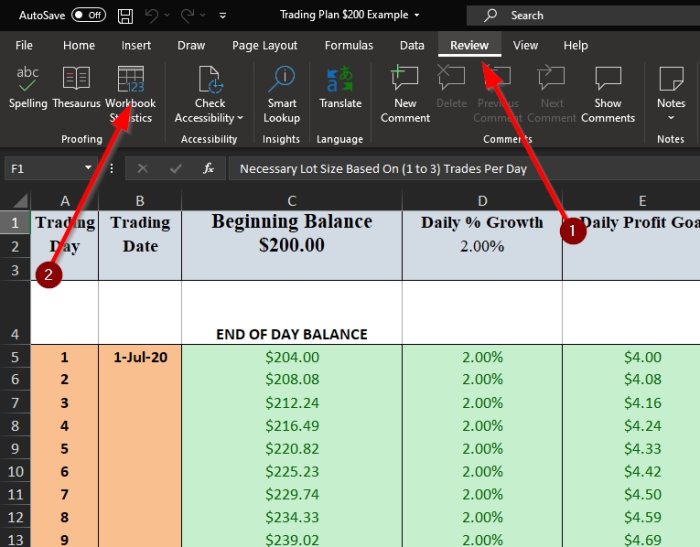
Om te beginnen met het bekijken van statistieken met betrekking tot uw Excel- document, moet u eerst op het tabblad Controleren(Review) klikken. Je zou een heleboel opties moeten zien om uit te kiezen, wat een beetje verwarrend kan zijn voor amateurgebruikers van het populaire spreadsheetplatform.
Bekijk uw werkmapstatistieken

Nadat u op Review hebt geklikt , moet u nu de knop Workbook Statistics selecteren via de linkerbovenhoek van het document. Zodra dat is gebeurd, zou u een klein pop-upvenster moeten zien met de statistieken van het geopende Excel - document.
Hier is de informatie in de statistieken:
Als je benieuwd bent naar alle mogelijke gegevens die de Workbook Statistics zal weergeven, kijk dan hieronder en sta versteld:
Werkbladniveau(Worksheet level)
- Einde van blad / Laatste cel
- Aantal cellen met gegevens
- Aantal tabellen
- Aantal draaitabellen
- Aantal formules
- Aantal grafieken
- Aantal afbeeldingen
- Aantal formulierbesturingselementen
- Aantal objecten
- Aantal reacties
- Aantal noten
Werkmapniveau(Workbook level)
- Aantal bladen
- Aantal cellen met gegevens
- Aantal tabellen
- Aantal draaitabellen
- Aantal formules
- Aantal grafieken
- Aantal externe verbindingen
- Aantal macro's
Als je meer informatie wilt, laat dan een woord achter in het opmerkingenveld.
Lees volgende(Read next) : How to remove #DIV/0! error in Microsoft Excel .
Related posts
Hoe de Percentile.Exc-functie in Excel te gebruiken?
Hoe de NETWORKDAYS-functie in Excel te gebruiken?
Hoe het aantal Ja of Nee-vermeldingen in Excel te tellen?
Excel, Word of PowerPoint kon de vorige keer niet starten
De functie Automatisch gegevenstype gebruiken in Excel
Het delen van werkmappen in Excel stoppen of uitschakelen?
De MID- en MIDB-functie gebruiken in Microsoft Excel
Een dynamische grafiek invoegen in een Excel-spreadsheet
Formules en functies invoegen en berekenen in Excel
Hoe dubbele waarden in een kolom in Excel te tellen
Bereken standaarddeviatie en standaardfout van het gemiddelde in Excel
Hoe deelvensters in Excel-werkbladen te bevriezen en te splitsen
Hoe de ISODD-functie in Excel te gebruiken?
Een radardiagram maken in Windows 11/10
Hoe de CHOOSE-functie in Excel te gebruiken?
Cellen samenvoegen en ongedaan maken in Excel
Hoe de DGET-functie in Excel te gebruiken?
Een trendlijn toevoegen in een Microsoft Excel-werkblad
Hoe de standaard bestandsindeling te wijzigen voor opslaan in Word, Excel, PowerPoint
Land- of netnummer toevoegen aan een telefoonnummerlijst in Excel
