Explorer.exe Hoog geheugen- of CPU-gebruik in Windows 11/10
In het bericht van vandaag zullen we de verschillende bekende problemen behandelen die ervoor kunnen zorgen dat uw Windows Verkenner(Windows File Explorer) een hoog geheugen- of CPU- gebruik vertoont. Door deze instructies te volgen, weet u zeker dat u uw probleem in Windows 11 of Windows 10 kunt oplossen.
Explorer.exe Hoog geheugen-(Explorer.exe High Memory) en CPU- gebruik
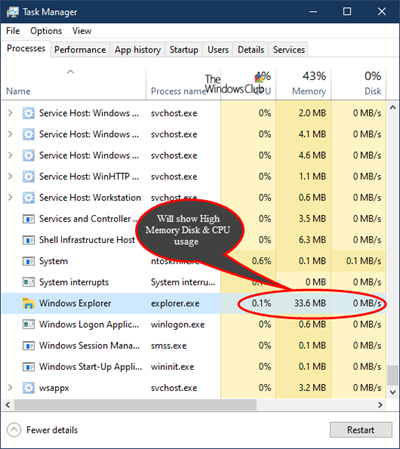
Het probleem met veel geheugen, schijf of CPU- gebruik van explorer.exe kan de prestaties van uw pc met Windows 11/10 aanzienlijk beïnvloeden. De mogelijke procedures voor probleemoplossing die u in willekeurige volgorde kunt proberen om dit probleem op te lossen, zijn als volgt:
- Systeembestandscontrole uitvoeren
- Voer ChkDsk . uit
- Voer een malwarescan uit.
- Controleer geïnstalleerde add-ons
- Schakel Cloud-clients uit.
- Schijfopruiming uitvoeren
- Problemen oplossen in schone opstartstatus.
Laten we nu ingaan op de details van de aanbevolen oplossingen.
1] Voer Systeembestandscontrole uit
Voer sfc /scannow uit en start aan het einde opnieuw op als de systeembestandscontrole hierom vraagt. De systeembestandscontrole(System File Checker) zal bij het opnieuw opstarten corrupte systeembestanden vervangen als deze worden gevonden.
2] Voer CHKDSK . uit
Het hoge CPU-, geheugen- en(high CPU, Memory, Disk usage) schijfgebruiksprobleem kan ook optreden als gevolg van schijffouten of corruptie. In dit geval kunt u proberen het probleem op te lossen door een ChkDsk-scan te starten .
3] Voer een malwarescan uit
Als u dit probleem op uw pc ondervindt, voert u een volledige antivirusscan uit(anti-virus) . Soms kan explorer.exe een hoog CPU- gebruiksprobleem optreden als uw Windows 10-pc is geïnfecteerd door malware , waardoor bepaalde processen zonder uw medeweten op de achtergrond kunnen worden uitgevoerd, en dat kan een hoog CPU- gebruik op uw pc veroorzaken.
4] Controleer geïnstalleerde add-ons
Geïnstalleerde add-ons zijn meestal de boosdoener! Controleer of u helpers of add-ons voor uw verkenner hebt geïnstalleerd. Verwijder ze of schakel ze uit. Vaak(Often) kunnen zelfs shell-extensies van derden ervoor zorgen dat Explorer crasht bij bepaalde acties. Verschillende programma's voegen items toe aan het contextmenu met de rechtermuisknop. Om ze in detail te zien, kunt u het freeware-hulpprogramma ShellExView downloaden .

Hiermee kunt u verdachte shell-extensies van derden bekijken en uitschakelen. Met behulp van de trial & error-methode kunt u de extensies in-/uitschakelen om te proberen vast te stellen of een van hen een probleem veroorzaakt. ShellExView kan ook worden gebruikt voor het oplossen van problemen met contextmenu's in Explorer , bijvoorbeeld als de rechtermuisknop traag is.
5] Schakel cloudclients uit
Cloudopslagservices(Cloud) zoals Dropbox of OneDrive kunnen ook de boosdoener zijn voor dit probleem met het hoge CPU- gebruik van explorer.exe. Deze cloudservices kunnen bestanden automatisch op de achtergrond synchroniseren en dat kan leiden tot het hoge CPU- gebruiksprobleem van explorer.exe.
In dit geval kunt u proberen OneDrive uit te schakelen en Dropbox tijdelijk te verwijderen en kijken of dat het probleem oplost.
6] Schijfopruiming uitvoeren
Explorer.exe een hoog CPU- gebruiksprobleem kan waarschijnlijk worden veroorzaakt door oude en tijdelijke bestanden die door Windows zijn gemaakt -(Windows –) en soms kunnen deze bestanden uw systeem verstoren en verstoppen.
In dit geval kunt u het hulpprogramma Schijfopruiming(Disk Cleanup Tool) uitvoeren .
7] Problemen oplossen in schone opstartstatus
Het probleem met het hoge CPU-(CPU) gebruik van explorer.exe kan waarschijnlijk ook optreden als gevolg van toepassingen van derden die op uw Windows - pc worden uitgevoerd. Veel applicaties en services starten automatisch met Windows en dat kan dit en vele andere problemen veroorzaken.
In dit geval kunt u dit probleem oplossen door een Clean Boot- bewerking uit te voeren. In Clean Boot State worden alle opstarttoepassingen en -services uitgeschakeld, zodat u het probleem handmatig kunt oplossen.
I hope these solutions help!
Andere berichten over processen die veel resources gebruiken:(Other posts about processes using high resources:)
- SearchIndexer.exe Hoog schijf- of CPU-gebruik
- UTCSVC hoog CPU- en schijfgebruik
- Hoog CPU-gebruik door IAStorDataSvc
- Windows Driver Foundation met hoge CPU(Windows Driver Foundation using high CPU)
- Windows Image Acquisition Hoog CPU- en schijfgebruik.
Related posts
Hoe 100% schijf, hoge CPU, hoog geheugengebruik te repareren in Windows 11/10
Microsoft Office Click-To-Run Hoog CPU-gebruik in Windows 11/10
WMI Provider Host (WmiPrvSE.exe) Hoog CPU-gebruik in Windows 11/10
Fix PowerShell veroorzaakt hoog CPU-gebruik in Windows 11/10
Fix Services en Controller-app Hoog CPU-gebruik in Windows 11/10
Bestanden met verkeerde datums in Verkenner op Windows 11/10
Hoe alle schijven in deze pc-map van Windows 11/10 te tonen
De breedte van de schuifbalk wijzigen in Windows 11/10
Hoe het detailvenster in Verkenner te tonen in Windows 11/10
Hoe de Verkenner te openen in Windows 11/10
Hoe het OneDrive-pictogram uit de Verkenner te verwijderen in Windows 11/10
Bestandsextensies weergeven in Windows 11/10
Verkenner verhoogd uitvoeren in beheerdersmodus in Windows 11/10
Miniatuurvoorbeelden in- of uitschakelen in Verkenner in Windows 11/10
Hoe het hoge CPU-gebruik van Windows Verkenner te verminderen?
Zoeken in bestandsverkenner werkt niet goed in Windows 11/10
Herstel hoog CPU-gebruik door XboxStat.exe in Windows 11/10
Schakel de toegang tot de opties van de Verkenner in of uit in Windows 11/10
Hoe audiodg.exe hoog CPU-gebruik op Windows 11/10 te repareren
Hoe maak je een nieuwe map in Windows 11/10?
