Explorer++ is een geweldig alternatief voor Verkenner in Windows 11/10
Om als gevorderde gebruiker het meeste uit Windows 11/10 te halen , heb je een bestandsbeheerder nodig en ook nog een hele goede. Om eerlijk te zijn, er zijn nogal wat gratis bestandsbeheerders en de meeste zijn goed genoeg voor de klus. Aan het eind van de dag koos ik echter voor Explorer++ , dus laten we uitleggen waarom ik deze beslissing heb genomen.
Zie je, een van de dingen die we leuk vinden aan Explorer++ is het feit dat het programma licht van gewicht is, daarom neemt het niet veel systeembronnen in beslag als het in gebruik is. Bovendien is de gebruikersinterface gemakkelijk te begrijpen en goed om naar te kijken. Hoewel het een paar functies deelt die te vinden zijn in Windows Verkenner(Windows Explorer) , vinden we het leuk dat het wordt geleverd met browsen met tabbladen. Om de een of andere vreemde reden doet Microsoft er lang over om browsen met tabbladen in Windows 11/10 te implementeren , en dat is niet cool.
Als iemand die al jaren Linux Ubuntu naast Windows 11/10 gebruikt, moet ik zeggen dat native browsen met tabbladen in bestandsbeheer werkt. Dit maakt al jaren deel uit van Ubuntu , dus het is tijd voor Microsoft om op te stappen.
Tot die tijd zal ik alternatieve software van Explorer gebruiken(Explorer alternative software) om onze bestanden voor de lange termijn beter te beheren.
Explorer++ – alternatief voor Windows Verkenner(Windows File Explorer)
1] Nieuwe tabbladen maken
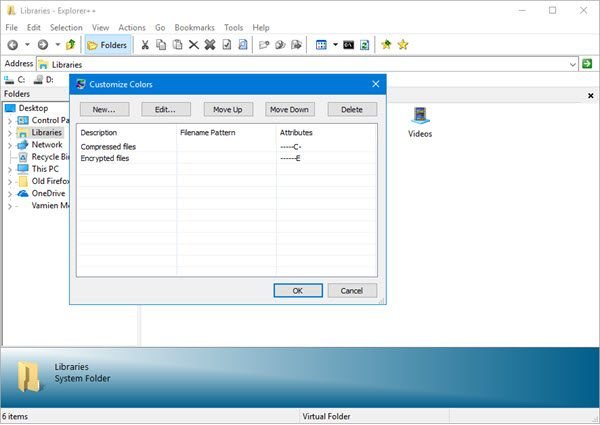
Om een nieuw tabblad voor een bepaalde map te maken, moet u met de rechtermuisknop op die map klikken en vervolgens Openen(Open) in nieuw tabblad(New Tab) selecteren . Nu vereist de tool geen steile leercurve omdat het voor het grootste deel hetzelfde werkt als Windows Verkenner(Windows Explorer) .
2] Bladwijzers
Wat we leuk vinden aan deze tool, is de optie die het geeft aan bladwijzertabbladen. Het klinkt misschien niet erg handig, maar als je het type persoon bent dat de neiging heeft om regelmatig bestanden te beheren, zal het ongetwijfeld van pas komen.
OK, dus om een bladwijzer voor een tabblad te maken, maakt u eenvoudig het tabblad aan, klikt u op Bladwijzers(Bookmarks) en selecteert u ten slotte de optie Bladwijzer(Bookmark) voor dit tabblad(Tab) . Als u veel tabbladen met bladwijzers heeft, klikt u op Tabbladen organiseren(Organize Tabs) om de zaken onder controle te krijgen.
3] Hulpmiddelen
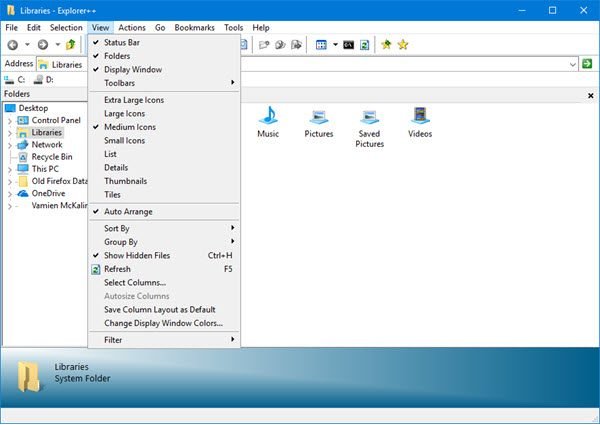
Gebruikers kunnen het hele systeem doorzoeken en kleuren gemakkelijk aanpassen via het menu Extra . (Tools)Bovendien(Furthermore) kunnen mensen vanaf hier rechtstreeks naar het menu Opties gaan.(Options)
4] Opties

Zoals in de meeste gevallen geeft het venster Opties(Options) de gebruiker de mogelijkheid om de werking van een app te wijzigen, en hetzelfde kan hier worden gezegd. Mensen kunnen kiezen of ze al dan niet een standaardtabblad of een vorig tabblad willen laden bij het opstarten.
Interessant genoeg kunnen gebruikers vanuit het venster Opties beslissen of ze de standaard (Options)Windows Verkenner(Windows Explorer) willen vervangen door Explorer++ . We vermoeden dat degenen die geen fan zijn van wat Microsoft te bieden heeft ervoor zullen kiezen om te vervangen.
We houden ook van het feit dat er manieren zijn om beveiligde besturingssysteembestanden en sommige bestandsextensies te verbergen. Als mensen één keer willen klikken om bestanden en mappen te openen, kan dit ook gemakkelijk worden gedaan.
In feite is het veel gemakkelijker om bepaalde functies in en uit te schakelen met Explorer++ in vergelijking met Windows File Explorer . Download Explorer++ nu direct vanaf de officiële website(official website) .
Volgende lezen(Read next) : Beste gratis bestandsbeheersoftware voor Windows(Free File Manager software for Windows) .
Related posts
Hoe het detailvenster in Verkenner te tonen in Windows 11/10
Bestandsverkenner wordt niet geopend in Windows 11/10
Hoe het OneDrive-pictogram uit de Verkenner te verwijderen in Windows 11/10
Miniatuurvoorbeelden van afbeeldingen worden niet weergegeven in Verkenner op Windows 11/10
Schakel de weergave van recente zoekopdrachten in Verkenner uit in Windows 11/10
Bestandsextensies weergeven in Windows 11/10
Hoe het pad van een bestand of een map te kopiëren in Windows 11/10
Configuratiescherm toevoegen aan Verkenner in Windows 11/10
Recente bestanden en mappen wissen in Windows 11/10
Hulp krijgen bij Verkenner in Windows 10
Hoe het oude zoekvak in de Verkenner van Windows 10 in te schakelen?
Hoe Google Drive toe te voegen aan Verkenner in Windows 10
Hoe een lijst met bestands- en mapnamen naar het klembord te kopiëren in Windows 11/10
Explorer.exe Hoog geheugen- of CPU-gebruik in Windows 11/10
Hoe alle schijven in deze pc-map van Windows 11/10 te tonen
Compacte weergave in Verkenner in- of uitschakelen in Windows 11/10
Verwijder dubbele stationslettervermelding uit Verkenner in Windows 11/10
Bestanden met verkeerde datums in Verkenner op Windows 11/10
Hoe OneDrive te verwijderen uit Windows 10 Verkenner
Verkenner verhoogd uitvoeren in beheerdersmodus in Windows 11/10
