Extern bureaublad-optie grijs weergegeven op Windows 10
Sommige gebruikers hebben gemeld dat Externe verbindingen met deze computer toestaan(Allow remote connections to this computer) grijs worden weergegeven en dat standaard geen externe verbindingen met deze computer toestaan(Don’t allow remote connections to this computer) is aangevinkt. In dit bericht zullen we de oplossing voor dit probleem presenteren.
Om Remote Desktop(enable Remote Desktop) in Windows 10 in te schakelen , moet u een aantal instellingen controleren en inschakelen. De eerste instelling is om te controleren of Hulp op afstand(Remote) is ingeschakeld of niet, dan moet u controleren of Externe verbindingen met deze computer toestaan(Allow remote connections to this computer) zijn ingeschakeld of niet. Beide instellingen zijn erg belangrijk om toegang te krijgen tot RDP op een Windows -computer.
Extern bureaublad-optie grijs weergegeven
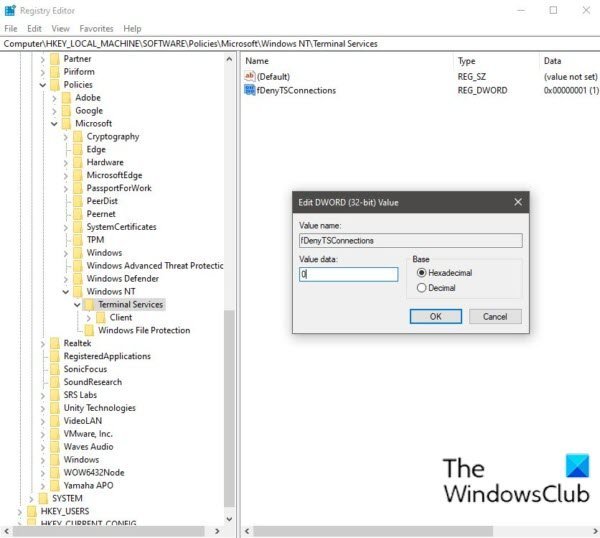
Als u wordt geconfronteerd met deze Remote Desktop-optie die(Remote Desktop option greyed out) het probleem grijs maakt, kunt u de onderstaande instructies volgen om het probleem op te lossen.
Aangezien dit een registerbewerking is, is het raadzaam een back-up van het register(back up the registry) te maken of een systeemherstelpunt te maken als noodzakelijke voorzorgsmaatregelen. Als u klaar bent, kunt u als volgt te werk gaan:
Druk op de Windows key + R om het dialoogvenster Uitvoeren op te roepen.
Typ regedit(regedit) in het dialoogvenster Uitvoeren en druk op Enter om de Register-editor te openen(open Registry Editor) .
Navigeer of spring naar het registersleutelpad hieronder:
Computer\HKEY_LOCAL_MACHINE\SOFTWARE\Policies\Microsoft\Windows NT\Terminal Services
Dubbelklik op de locatie in het rechterdeelvenster op het item fDenyTSConnections om de eigenschappen ervan te bewerken.
Voer in het eigenschappenvenster 0 in het veld Waardegegevens in.
- 0 = Sta(Allow) gebruikers toe om op afstand verbinding te maken met Terminal Services / Remote Desktop
- 1 = Gebruikers niet toestaan(Disallow) om op afstand verbinding te maken met Terminal Services / Remote Desktop
Klik op OK om de wijzigingen op te slaan.
Sluit de Register-editor af(Registry Editor) en start uw computer opnieuw op.
Dat is het! Nadat u deze procedure hebt voltooid, wordt de optie Extern bureaublad(Remote Desktop) grijs weergegeven en moet een probleem op uw Windows 10-computer worden opgelost.
Meestal wordt Remote Desktop gebruikt door IT-professionals, vertegenwoordigers van klantenondersteuning en Managed Service Providers ( MSP's ). In de meeste zakelijke bedrijven gebruiken gebruikers RDP om toegang te krijgen tot de clientmachines om op afstand te werken.
Verdere problemen oplossen(Further troubleshoot) : Verbindingsproblemen met extern bureaublad op Windows 10(Remote Desktop connection issues on Windows 10) .
Related posts
Verhoog het aantal Remote Desktop-verbindingen in Windows 11/10
Windows-sleutel blijft hangen na overschakelen van Extern bureaublad-sessie
Kan niet kopiëren en plakken in Remote Desktop Session in Windows 10
Er is een authenticatiefout opgetreden, de gevraagde functie wordt niet ondersteund
Maak een snelkoppeling naar Remote Desktop Connection in Windows 11/10
Ammyy Admin: Portable Secure Zero-Config Remote Desktop Software
Tabblad Extern bureaublad in RDWEB ontbreekt in Edge-browser in Windows 10
Extern bureaublad inschakelen met de opdrachtprompt of PowerShell
Wijzig de luisterpoort voor Extern bureaublad
Eenvoudige vragen: wat zijn verbindingen met extern bureaublad?
Voer CTRL+ALT+DEL uit op een externe computer met Extern bureaublad
Hoe Remote Desktop op uw Windows-pc te blokkeren -
NoMachine is een gratis en draagbare Remote Desktop Tool voor Windows PC
Geen Extern bureaublad-licentieservers; Sessie op afstand verbroken
Fix Remote Desktop maakt geen verbinding in Windows 10
Uw referenties werkten niet in Remote Desktop op Windows 11/10
Microsoft Remote Desktop Assistant voor Windows 10
Extern bureaublad-services veroorzaakt hoge CPU in Windows 11/10
Fix Remote Desktop kan de computerfout niet vinden in Windows 11/10
De Remote Desktop-app gebruiken op Windows 10
