Facebook-meldingen werken niet in Chrome
Facebook is een van de meest populaire sociale netwerksites op deze planeet. Maar om de sociale media-ruimte te veroveren, kun je het je niet veroorloven om te werken op een apparaat met een meldingsprobleem. Daarom laten we u in dit artikel zien wat u kunt doen als u merkt dat meldingen niet werken in de Chrome - browser.
Facebook -meldingen werken niet in Chrome
Dit zijn de dingen die u kunt doen om te verhelpen dat Facebook -meldingen niet werken in Chrome :
- Toestaan dat Facebook(Allow Facebook) meldingen toont
- Chrome toestaan om meldingen weer te geven
- Cache en tijdelijke gegevens wissen
Laten we er uitgebreid over praten.
1] Toestaan(Allow Facebook) dat Facebook meldingen toont
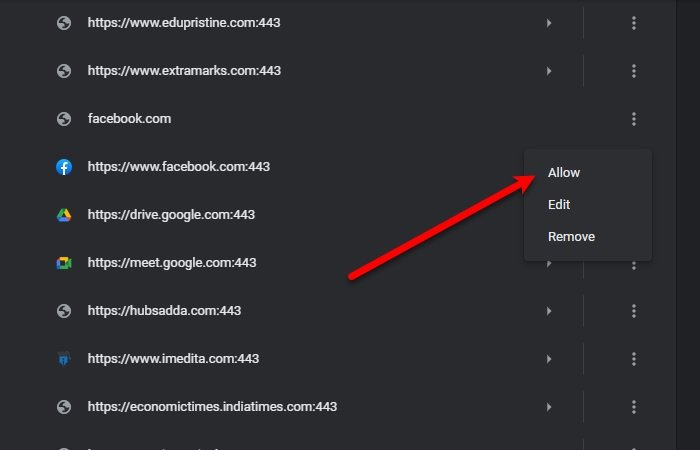
Het eerste dat u moet doen, is Facebook toestemming geven om meldingen weer te geven.
- Start daarvoor Chrome ,
- Klik op de drie verticale stippen
- Selecteer Instellingen(Settings) .
- Klik nu op Privacy and security > Site Settings > Notifications .
- Controleer de sectie Blokkeren(Block) voor Facebook.com
- Als je Facebook daar kunt vinden, klik dan op de drie verticale stippen en klik op Toestaan(Allow) .
Op deze manier heb je Facebook toestemming gegeven om meldingen op je computer te tonen.
2] Chrome toestaan(Allow Chrome) om meldingen weer te geven

Als je Chrome niet hebt toegestaan meldingen op je computer weer te geven, werkt niets. U moet er dus voor zorgen dat Chrome toestemming heeft om meldingen weer te geven.
Volg hiervoor deze stappen:
- Start Instellingen(Settings) via Win + I en klik op System > Notifications & actions .
- Gebruik de schakelaar om Ontvang meldingen van apps en andere afzenders(Get notifications from apps and other senders) in te schakelen en vink " Meldingen weergeven op het vergrendelscherm(Show notifications on the lock screen) " aan.
- Scrol een beetje naar beneden en schakel Chrome in via " Meldingen van deze afzenders ontvangen(Get notifications from these senders) ".
- Start ten slotte Chrome opnieuw en controleer of het probleem aanhoudt.
3] Cache en tijdelijke gegevens wissen

Meestal is het probleem te wijten aan Chache en Tijdelijke gegevens(Temporary Data) . Daarom(Therefore) moet u ze opschonen om het probleem met de niet-werkende Facebook -meldingen op te lossen.
Klik hiervoor op de verticale stippen in de rechterbovenhoek van het scherm en klik op Instellingen(Settings) . Typ nu "cache" in de zoekbalk en klik op Browsegegevens wissen(Clear browsing data) . Vink “ Cookies en andere sitegegevens(Cookies and other site data) ” en “ Afbeeldingen en bestanden in cache(Cached images and files) ” aan en klik op Gegevens wissen(Clear data) .
Hiermee worden al uw cachegeheugen en tijdelijke gegevens gewist. Hopelijk lost(Hopefully) het het probleem met Facebook -meldingen op die niet werken.
Gebruik een andere browser
De meeste gebruikers hebben de neiging om hun hele leven bij één browser te blijven, maar het mooie van freeware, zoals browsers, is dat je gratis een nieuwe kunt krijgen. Er zijn veel browsers(many browsers) zoals Edge en Firefox , die qua functies gelijk, zo niet beter zijn dan Chrome .
Hopelijk hebben we geholpen bij het oplossen van Facebook -meldingen die niet werken in Chrome .
Related posts
Beste Facebook-extensies voor Chrome en Firefox
Hoe de verjaardagskalender van Facebook te exporteren
Hoe Facebook-meldingen in Chrome uit te schakelen
Hoe Facebook-meldingen in Chrome uit te schakelen
Google Chrome reageert niet. Nu opnieuw starten?
Een actief tabblad markeren in de Chrome-browser
De standaard afdrukinstellingen in Google Chrome wijzigen
Open altijd links van dit type in de bijbehorende app die ontbreekt in Chrome
Bladwijzers en wachtwoorden importeren in Chrome vanuit een andere browser
Hoe de Live Caption-functie voor audio of video in Chrome in te schakelen
Cache legen en hard opnieuw laden in de Chrome-browser
Zoeken in meerdere geopende tabbladen in Firefox- en Chrome-browsers
Er is een browserfout opgetreden bericht - Google Docs op Chrome
Hoe profiel op browser te vernietigen Sluiten in Google Chrome
Download officiële Google Chrome-thema's voor uw browser
Wijzig de taal van de gebruikersinterface voor de Chrome- of Firefox-browser
Google Chrome-bladwijzers importeren of exporteren naar een HTML-bestand
Schakel regelomloop in bronweergave in Chrome of Edge in
Oplossen Deze instelling wordt afgedwongen door uw beheerder - Chrome-fout
Fouten bij het downloaden van bestanden in de Google Chrome-browser herstellen
