Fix Chrome toont verkeerd of geen bladwijzer of wereldbolpictogram
Als Google Chrome geen websitepictogrammen met bladwijzers weergeeft of kapot is of een wereldbolpictogram weergeeft, kan dit bericht u misschien helpen het probleem op te lossen. Dit kan gebeuren na het importeren van bladwijzers uit een andere browser(importing bookmarks from another browser) .
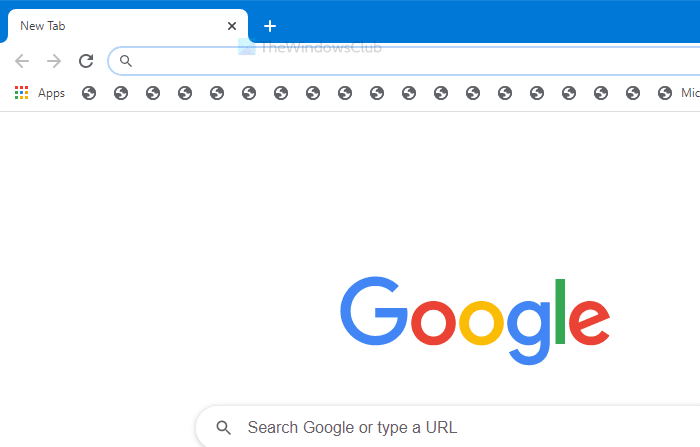
Google Chrome toont standaard de bladwijzerwerkbalk niet op alle pagina's en u kunt deze naar eigen voorkeur beheren. Het maakt niet uit of de bladwijzerwerkbalk is ingesteld om zichtbaar te zijn op alle tabbladen of alleen op nieuwe tabbladen; je zou nog steeds het favicon van de website moeten zien als het bladwijzerpictogram. Als dit niet het geval is, kunt u het volgende doen.
Chrome toont verkeerd of geen bladwijzerpictogram
Als uw Google Chrome- browser niet het juiste websitepictogram of geen bladwijzerpictogram weergeeft, probeert u deze suggesties:
- Reset Favicons en Favicons-journaal
- Klik op elke bladwijzer
- Opnieuw importeren vanuit browser
- Wis de browsercache.
Lees verder voor meer informatie over deze stappen.
1] Reset Favicons en Favicons-journaal
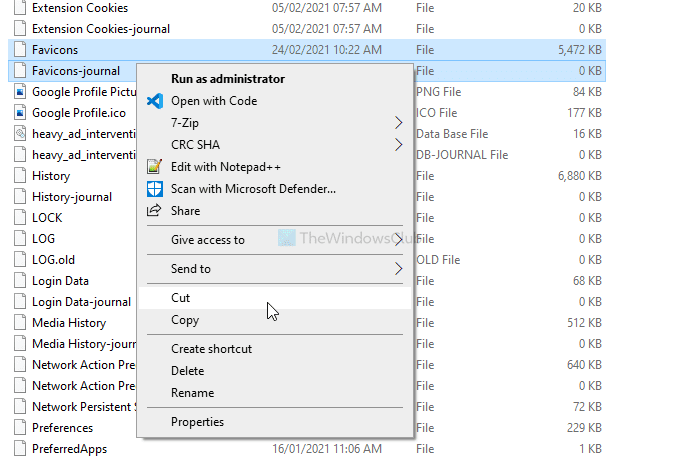
Wanneer u de Google Chrome - browser voor de eerste keer opent, worden er twee bestanden gemaakt: Favicons en Favicons-journal . Beide zijn zichtbaar in de standaardmap(Default) in de AppData . Als deze bestanden beschadigd zijn, krijgt u geen favicons of pictogrammen voor websites met bladwijzers in de bladwijzerwerkbalk. Het gebeurt wanneer malware of adware op uw computer wordt geïnjecteerd. Open daarom de Verkenner(File Explorer) en navigeer naar dit pad-
C:\Users\(username)\AppData\Local\Google\Chrome\User Data\Default
Mogelijk moet u verborgen bestanden en mappen weergeven om naar de AppData- map te gaan. In de standaardmap(Default) worden twee bestandsnamen weergegeven zoals hierboven. Kopieer Favicons en Favicons-journal- bestanden naar een andere locatie en start uw Google Chrome - browser opnieuw.
Volg daarna de volgende stap.
2] Klik op elke bladwijzer
Als u de bladwijzers uit een andere browser heeft geïmporteerd, bestaat de kans dat de bladwijzerpictogrammen in een andere browser niet verschijnen. Het wordt aanbevolen om op elke link te klikken, zodat de browser de favicons kan ophalen.
Deze stap voltooit ook de eerste methode, zoals eerder gezegd. Of je nu vijf of vijftig bladwijzers hebt, je moet op elke website met bladwijzer klikken en deze correct laten laden. Als u klaar bent, kunt u het tabblad sluiten om het pictogram in de bladwijzerwerkbalk te vinden.
3] Opnieuw importeren vanuit browser
Bij het importeren vanuit een andere browser kunnen sommige interne bestanden om welke reden dan ook beschadigd raken. Als gevolg hiervan vindt u de bladwijzerpictogrammen of favicons mogelijk niet in uw Chrome - browser. Daarom is het beter om alle bladwijzers te verwijderen en dezelfde stappen te doorlopen om ze opnieuw te importeren.
4] Wis de browsercache
Soms kan dit probleem optreden als gevolg van oude cache- of websitegegevens. Laten we zeggen dat een website eerder geen favicon had, maar dat ze er nu een hebben toegevoegd. In dat geval detecteert Chrome de nieuwe favicons mogelijk niet, tenzij u de cache wist of de website opnieuw in uw browser opent. Wis daarom de Chrome-cache, cookies en browsegeschiedenis(clear Chrome cache, cookies, and browsing history) om het probleem te verhelpen.
Dit zijn enkele van de werkende oplossingen om dit probleem op te lossen.
Related posts
Fix Chrome-fout 1603 & 0x00000643 op Windows 10
Fix Chrome kan niet worden geopend of gestart op pc met Windows 11/10
Fix Chrome is niet correct afgesloten op Windows 11/10
Fix Chrome hoog CPU-, geheugen- of schijfgebruik in Windows 11/10
Fix Chrome werkt alleen in de incognitomodus op Windows 11/10
Fix Google Chrome achterblijvend en traag om te openen in Windows 11/10
Fix Pinterest werkt niet in Chrome
Fix ERR_CONNECTION_RESET-fout in Chrome-browser
Fix STATUS_ACCESS_VIOLATION-fout in Chrome of Edge
Fix Google Chrome-fout 0xc00000a5
Fix Mislukt - Geblokkeerde downloadfout in Chrome of Edge
Fix fout 0xa0430721 bij het installeren van Edge of Chrome op Windows PC
ERR_SSL_PROTOCOL_ERROR repareren in Google Chrome
ERR_CONNECTION_TIMED_OUT repareren in Google Chrome
Fix ERR_SPDY_PROTOCOL_ERROR fout in Google Chrome
Repareer ReadableByteStream-fout in Chrome bij het openen van Outlook.com
ERR_TUNNEL_CONNECTION_FAILED-fout in Chrome oplossen
Fix Google Chrome Kill Pages of Wait-fout op Windows 10
Fix ERR_CONNECTION_ABORTED fout in Chrome-browser
Repareer het trage probleem van Google Maps in Chrome, Firefox, Edge op Windows 11/10
