Fix Device Driver Error Code 41
Fix Device Driver Error Code 41: De foutcode 41 betekent dat uw systeem problemen heeft met het apparaatstuurprogramma en u kunt de status van dit apparaat controleren in apparaatbeheer via eigenschappen. Dit kom je te weten onder eigenschappen:
Windows successfully loaded the device driver for this hardware but cannot find the hardware device (code 41).
Er is een ernstig conflict tussen de hardware van uw apparaat en de stuurprogramma's, vandaar de bovenstaande foutcode. Dit is geen BSOD -fout ( Blue Screen Of Death ), maar het betekent niet dat deze fout uw systeem niet zal beïnvloeden. Deze fout verschijnt eigenlijk in een pop-venster waarna uw systeem vastloopt en u uw systeem opnieuw moet opstarten om het weer in werkende staat te krijgen. Dit is dus eigenlijk een zeer ernstige kwestie die zo snel mogelijk moet worden bekeken. Maak je geen zorgen, de probleemoplosser is hier om dit probleem op te lossen, volg gewoon deze methoden om foutcode 41 in je Apparaatbeheer(Device Manager) te verwijderen .

Oorzaken van Device Driver Error Code 41
- Beschadigde, verouderde of oude apparaatstuurprogramma's.
- Het Windows-register is mogelijk beschadigd door een recente softwarewijziging.
- Windows Belangrijk(Windows Important) bestand is mogelijk geïnfecteerd met een virus of malware.
- Stuurprogrammaconflict(Driver) met nieuw geïnstalleerde hardware op het systeem.
Fix Device Driver Error Code 41
Zorg ervoor dat u een herstelpunt maakt(create a restore point) voor het geval er iets misgaat.
Methode 1: Voer de Fix(Run Fix) it-tool van Microsoft uit(Microsoft)
1.Bezoek deze pagina(this page) en probeer uw probleem in de lijst te identificeren.
2.Klik vervolgens op het probleem dat u(Click) ondervindt om de probleemoplosser te downloaden.

3.Dubbelklik om de probleemoplosser uit te voeren.
4.Volg de instructies op het scherm om uw probleem op te lossen.
5. Start uw pc opnieuw op om wijzigingen op te slaan.
Methode 2: Voer de probleemoplosser voor hardware en apparaten uit(Devices)
1.Druk op Windows Key + X en selecteer vervolgens Configuratiescherm.(Control Panel.)

2. Typ problemen oplossen(troubleshoot) in het zoekvak en klik vervolgens op Problemen oplossen.

3. Klik vervolgens onder Hardware en geluiden op (Hardware and Sound)Een apparaat configureren.(Configure a device.)
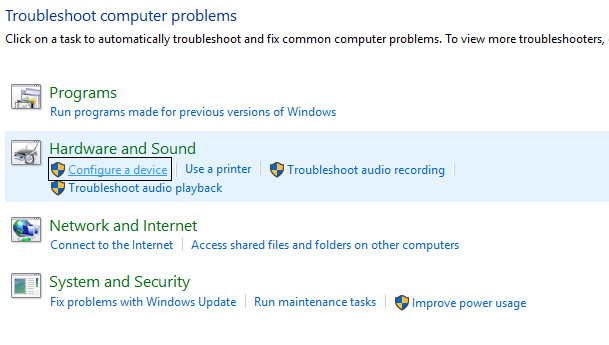
4.Klik op Volgende en laat de probleemoplosser het probleem met uw apparaat automatisch oplossen.(fix the problem with your device.)
5. Start uw pc opnieuw op om wijzigingen op te slaan.
Methode 3: verwijder het problematische apparaatstuurprogramma(Device Driver) .
1.Druk op Windows-toets + R typ vervolgens " devmgmt.msc " en druk op Enter om Apparaatbeheer te openen.(Device Manager.)

2. Klik met de rechtermuisknop op het apparaat met het vraagteken of het gele uitroepteken ernaast.
3.Selecteer deïnstalleren(uninstall) en als u om bevestiging vraagt, selecteert u OK.

4. Herhaal de bovenstaande stappen voor alle andere apparaten met een uitroepteken of een vraagteken.
5. Klik vervolgens in het menu Actie op Scannen op hardwarewijzigingen.(Scan for hardware changes.)

6. Start uw pc opnieuw op om wijzigingen op te slaan en kijk of u Device Driver Error Code 41 kunt repareren.(Fix Device Driver Error Code 41.)
Methode 4: Update problematisch stuurprogramma(Update Problematic Driver) handmatig
U moet het stuurprogramma downloaden (van de website van de fabrikant) van het apparaat dat de foutcode 41 vertoont.
1.Druk op Windows-toets + R, typ vervolgens " devmgmt.msc " en druk op Enter om Apparaatbeheer(Device Manager) te openen .

2. Klik met de rechtermuisknop op het apparaat met het vraagteken of het gele uitroepteken en kies vervolgens Stuurprogrammasoftware bijwerken.(Update Driver Software.)

3.Selecteer Op mijn computer naar stuurprogramma's zoeken.(Browse my computer for driver software.)

4. Klik vervolgens op Laat me kiezen uit een lijst met apparaatstuurprogramma's op mijn computer.(Let me pick from a list of device drivers on my computer.)

5.Klik in het volgende scherm op de optie Schijf hebben(Have Disk option) in de rechterhoek.

6.Klik op de browseroptie en navigeer vervolgens naar de locatie waar u het apparaatstuurprogramma hebt gedownload.
7.Het bestand dat u zoekt, moet een .inf-bestand zijn.
8. Nadat u het .inf(.inf) -bestand hebt geselecteerd , klikt u op OK.
9.Als u de volgende foutmelding “ Windows kan de uitgever van deze stuurprogrammasoftware niet verifiëren(Windows can’t verify the publisher of this driver software) ” ziet, klikt u op Deze stuurprogrammasoftware toch installeren om door te gaan.(Install this driver software anyway to proceed.)
10.Klik op Volgende om het stuurprogramma te installeren en start uw pc opnieuw op om de wijzigingen op te slaan.
Methode 5: Corrupte registervermeldingen repareren(Fix)
Opmerking: Voordat u deze methode volgt, moet u ervoor zorgen dat u eventuele extra CD/DVD -software zoals Daemon Tools enz. verwijdert.
1.Druk op Windows-toets + R typ vervolgens " regedit " en druk op enter om de Register-editor(Registry Editor) te openen .

2.Navigeer naar de volgende registersleutel:
HKEY_LOCAL_MACHINE/System/CurrentControlSet/Control/Class/{4D36E965-E325-11CE-BFC1-08002BE10318}
3. Zoek UpperFilters en LowerFilters in het rechterdeelvenster, klik er vervolgens met de rechtermuisknop op en selecteer verwijderen.

4.Als u om bevestiging wordt gevraagd, klikt u op OK.
5.Sluit alle geopende vensters en start uw computer opnieuw op.
Dit zou Device Driver Error Code 41 moeten oplossen( Fix Device Driver Error Code 41) , maar als u nog steeds met het probleem wordt geconfronteerd, gaat u verder met de volgende methode.
Methode 6: Een registersubsleutel maken
1.Druk op Windows Key + R typ vervolgens "regedit" en druk op enter om de Register-editor(Registry Editor) te openen .

2. Navigeer nu naar de volgende registersleutel:
HKEY_LOCAL_MACHINE\SYSTEM\CurrentControlSet\Services\atapi
3. Klik met de rechtermuisknop op atapi, wijs met uw cursor naar Nieuw(New) en selecteer vervolgens de toets.

4. Geef de nieuwe sleutel de naam Controller0 en druk vervolgens op Enter.
5. Klik met de rechtermuisknop op Controller0 , wijs uw cursor naar Nieuw(New) en selecteer vervolgens DWORD (32-bit) waarde.(DWORD (32-bit) value.)

4.Typ EnumDevice1 en druk vervolgens op Enter.
5.Klik nogmaals met de rechtermuisknop op EnumDevice1 en selecteer wijzigen.(modify.)
6.Typ 1 in het vak Waardegegevens(1 in the value data box) en klik vervolgens op OK.

7.Sluit de Register-editor(Registry Editor) en start uw pc opnieuw op.
Methode 7: Herstel uw pc
Om Device Driver Error Code 41 te repareren(Fix Device Driver Error Code 41) , moet u mogelijk uw computer herstellen naar een eerdere werktijd met Systeemherstel.(using System Restore.)
U kunt ook deze handleiding bekijken die u vertelt hoe u een onbekende apparaatfout kunt oplossen in Apparaatbeheer.(fix unknown device error in device Manager.)
Dat is het dat je met succes de apparaatstuurprogrammafoutcode 41 hebt kunnen repareren,(Fix device driver error code 41) maar als je nog steeds vragen hebt over het bovenstaande bericht, stel ze dan gerust in de reacties.
Related posts
Fix netwerkadapter foutcode 31 in Apparaatbeheer
Fix USB-apparaat niet herkend Foutcode 43
Fix Bluetooth Randapparaat Driver Niet gevonden Fout
Hoe u Windows Update-foutcode 80244010 kunt oplossen
Fix Windows Update-foutcode 0x8007025D-0x2000C
Fix Error Code 0x80242022 bij het installeren van Xbox-games op Windows PC
Fix Windows 10 Store-foutcode 0x80072efd
Fix Office-activeringsfoutcode 0xC004F074
Fix Error Code 16: Dit verzoek is geblokkeerd door beveiligingsregels
Fix No Bootable Device Error op Windows 10
I/O-apparaatfout repareren in Windows 10
Fix Windows Update-foutcode 0x800700c1
Herstel foutcode voor cd- of dvd-station 39
Fix Windows Store-foutcode 0x80240437
Fix Lokale apparaatnaam is al in gebruik Fout op Windows
Hoe foutcode 0x80004005 op te lossen?
Fix Error Code 0x80004005: niet-gespecificeerde fout in Windows 10
Fix Windows Update-foutcode 0x80073712
Fix Windows Upgrade Error Code 0xe06d7363
Fix Windows Update-foutcode 8024A000
