Fix Windows Update-foutcode 0x800700c1
Als u de Windows Update-foutcode 0x800700c1(Windows Update error code 0x800700c1) ontvangt tijdens het bijwerken van uw Windows 11- of Windows 10-computer, kunnen de suggesties in dit bericht u helpen het probleem op te lossen. Deze fout treedt voornamelijk op wanneer u een functie-update naar Windows 11/10 probeert te installeren . De hele foutmelding gaat als volgt:
There were problems installing some updates, but we’ll try again later. If you keep seeing this and want to search the web or contact support for information, this may help. Feature update to Windows – Error 0x800700c1.
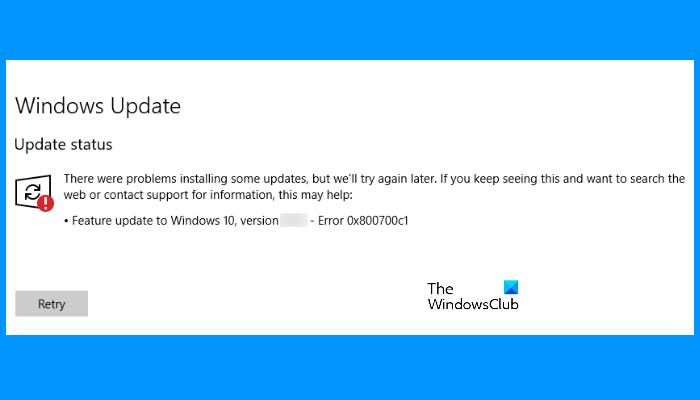
Windows Update-foutcode 0x800700c1(Update Error Code 0x800700c1)
Er zijn veel redenen waarom Windows 11/10 update-foutmeldingen geeft, zoals de beschadigde bestanden, beschadigde update-componenten, enz. We hebben enkele handige opties toegevoegd die kunnen helpen. Maar voordat u begint, raden we u aan enkele snelle oplossingen te proberen:
- Start uw Windows- computer opnieuw op en kijk of dit helpt
- Soms kan uw antivirusprogramma problemen veroorzaken tijdens een Windows Update . Daarom moet u uw antivirusprogramma tijdelijk uitschakelen en proberen uw systeem bij te werken. Vergeet(Don) niet de antivirus opnieuw in te schakelen, aangezien deze uw systeem beschermt tegen malware en andere beveiligingsaanvallen
- Voer SFC-scan en DISM-scan uit om de beschadigde Windows -systeemkopie en -componenten te repareren.
Als deze snelle oplossingen uw probleem niet oplossen, probeer dan de onderstaande oplossingen:
- Voer de probleemoplosser voor Windows Update uit
- Verwijder(Delete) de tijdelijke Windows Update- bestanden uit de map SoftwareDistribution
- Wijzig het opstarttype van de Windows Installer -service in Automatisch(Automatic) .
- Installeer Windows Update(Install Windows Update) via het hulpprogramma voor het maken van media(Media Creation)
Laten we deze oplossingen een voor een bekijken.
1] Voer de(Run Windows Update) probleemoplosser voor Windows Update uit

Windows 10 wordt geleverd met verschillende soorten ingebouwde probleemoplossers die handig zijn om verschillende soorten problemen op te lossen. Wanneer u problemen met Windows Update -fouten tegenkomt, moet u eerst de probleemoplosser voor Windows Update uitvoeren . Volg hiervoor deze stappen:
- Open de app Instellingen met de sneltoets Win+I
- Toegang tot de categorie Update & Beveiliging(Update & Security)
- Ga naar de pagina Problemen oplossen(Troubleshoot) met behulp van het linkergedeelte
- Klik op de optie Extra probleemoplossers(Additional troubleshooters) beschikbaar in het rechtergedeelte
- Klik op de optie Windows Update
- Druk op de knop Probleemoplosser(Run the troubleshooter) uitvoeren.
Laat het probleemoplossingsproces voltooien en dit kan uw probleem oplossen.
2] Verwijder(Delete) de tijdelijke Windows Update- bestanden uit de map SoftwareDistribution
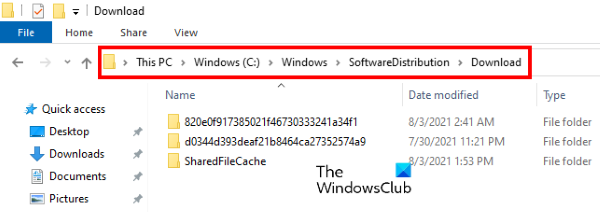
In de map SoftwareDistribution(SoftwareDistribution folder) worden tijdelijk Windows Update - bestanden opgeslagen. Als een van deze bestanden beschadigd is, kunt u dit probleem met Windows Update -fout 0x800700c1 ervaren. Daarom(Hence) is een optie om deze fout op te lossen het verwijderen van alle tijdelijke Windows Update- items die aanwezig zijn in de map Downloads in de map (Downloads)SoftwareDistribution . De stappen hiervoor zijn als volgt:
- Eerst moet u de Windows Update Service stoppen . Typ hiervoor services in het zoekvak van Windows 10
- Druk op de Enter- toets. Hierdoor wordt het app-venster Services geopend(Services)
- Blader(Scroll) door de lijst met beschikbare services om de Windows Update -service te vinden. Zodra je het hebt gevonden, klik je er met de rechtermuisknop op
- Gebruik de optie Stop
- Ga nu naar de C-schijf of waar u Windows hebt geïnstalleerd
- Open de Windows -map
- Open de map SoftwareDistributie(SoftwareDistribution)
- Open de map Downloads die aanwezig is onder de map SoftwareDistribution
- Selecteer(Select) alle bestanden en mappen die beschikbaar zijn in de map Downloads
- Druk op de Delete- toets
- Open de Services-app
- Klik met de rechtermuisknop(Right-click) op de Windows Update -service
- Gebruik de Start- optie.
Dit kan u helpen bij het downloaden en installeren van de Windows Update .
3] Wijzig(Change) het opstarttype van de Windows Installer -service in Automatisch(Automatic)
Wijzig het opstarttype van de Windows Installer -service in Automatisch(Automatic) en kijk of dit helpt. We hebben de instructies voor hetzelfde hieronder vermeld:
- Typ services in het zoekvak
- Druk op de Enter- toets om de Services-app te openen
- Blader(Scroll) door de lijst met services die beschikbaar zijn in de Services - app om de Windows Installer -service te vinden
- Dubbelklik(Double-click) op de Windows Installer - service en het eigenschappenvenster wordt geopend
- Druk op de Start -knop als de service is gestopt
- Selecteer de optie Automatisch(Automatic) beschikbaar in het vervolgkeuzemenu Opstarttype (als de optie niet grijs is)(Startup type)
- Klik op de OK- knop.
4] Installeer Windows Update(Install Windows Update) via de tool voor het maken van media(Media Creation)
U kunt ook proberen uw computer te upgraden met de tool Media Creation(upgrade your computer using the Media Creation tool) . Het is een krachtig hulpmiddel ontwikkeld door Microsoft Corporation dat gebruikers kunnen gebruiken om hun computers te upgraden naar de nieuwste beschikbare versie of om installatiemedia voor Windows 11/10 te maken .
Ik hoop dat dit helpt.
Hoe los ik Windows Update-fouten op?
Zoals we eerder in dit artikel hebben vermeld, treden Windows Update -fouten op vanwege vele oorzaken. Soms mislukken updates ook vanwege zwakke of fluctuerende wifi-signalen. Wat de oorzaak ook is, u kunt enkele algemene methoden proberen om Windows Update-fouten(fix Windows Update errors) op te lossen .
Hoe reset ik Windows Update- componenten?
Windows Update- componenten vormen het essentiële onderdeel van Windows Update . Wanneer deze componenten (om welke reden dan ook) beschadigd raken, kunt u veel fouten krijgen tijdens het bijwerken van Windows . In een dergelijk geval kunt u de Windows Update -fouten herstellen door de Windows Update-componenten terug(resetting the Windows Update components) te zetten naar de standaardwaarden.
Related posts
Hoe u Windows Update-foutcode 80244010 kunt oplossen
Fix Windows Update-foutcode 800F0A13
Fix Windows Server Update Services Foutcode 0x80072EE6
Fix Windows Update-foutcode 0xd00000034
Fix Windows Update-foutcode 8024a112
Fix Windows Update-fout 0x80080008
Fix Windows Update-fout 0x80070659
Windows Update-fout C8000266 repareren?
Fix Windows Update-fout 0x800F0922
Fix Windows Update-fout 0x8007065e; Functie-update kan niet worden geïnstalleerd
Fix Windows Update Error 0x8024a000 op Windows 11/10
Hoe u Windows Update-foutcode 8020002E kunt oplossen
Fix Windows Update-fout 0x8007042B
Fix Windows Update-fout 0x80240439 op Windows 10
Fix Windows Update-fout 0x800f0905
Windows Update kan niet worden geïnstalleerd met foutcode 0x8024004a
Windows Update wordt niet gedownload of wordt niet geïnstalleerd, fout 0x80070543
Hoe u Windows Update-fout 0xc1900201 kunt oplossen
Fix Windows Update-fout 0x800f020b
Fix Windows Update-foutcode 8024A000
