Fix ERR_CACHE_MISS foutmelding op Google Chrome
Google Chrome is een van de populaire webbrowsers die door Windows - gebruikers wordt gebruikt. En om aan de top te blijven, hebben ze de laatste tijd een heleboel functies geïntroduceerd, maar dat maakt de software complexer en dus vatbaarder voor fouten. Dit is niet erg. Er zijn verschillende soorten fouten die kunnen komen met dit niveau van complexiteit van het programma. In dit bericht zullen we zien hoe dit op te lossen - Deze site kan niet worden geladen vanuit de cache, ERR_CACHE_MISS-(This site can’t be loaded from the cache, ERR_CACHE_MISS) foutmelding in Google Chrome op Windows 10/8/7 computers.
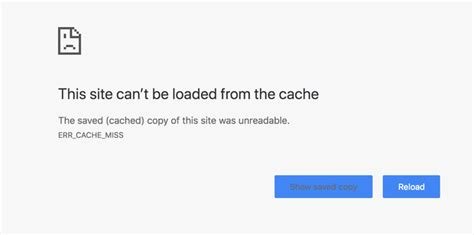
Fix ERR_CACHE_MISS-fout in Chrome(Fix ERR_CACHE_MISS error on Chrome)
Het is vermeldenswaard dat wanneer de gebruiker deze fout krijgt, er geen directe fout in de browser is. Er zijn problemen met het lokaal cachen van de websitegegevens op de computer. Deze fout kan ook optreden wanneer een website op een onjuiste manier is gecodeerd, of als er browserextensies zijn die in strijd zijn met de goede werking van de website.
We zullen de volgende oplossingen bekijken-
- Browsergegevens wissen.
- Gebruik de ontwikkelaarstools.
- Spoel DNS-cache
- Verwijder(Remove) conflicterende browserextensie.
1] Browsergegevens wissen
De kans is groot dat sommige browsergegevens in strijd zijn met het laden van de website. Dit kan een heel eenvoudige oplossing zijn, maar in dit geval kan worden bewezen dat het een zeer betrouwbare oplossing is.
Begin hiervoor met het openen van Google Chrome . Druk nu op de CTRL + H toetscombinatie op je toetsenbord.
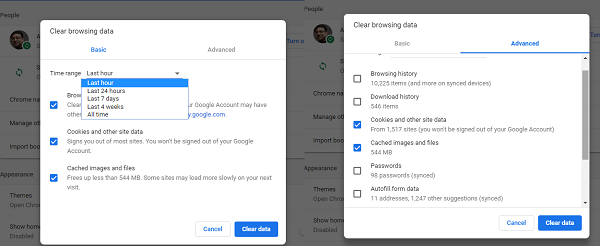
Hiermee wordt een nieuw paneel geopend om uw browsegeschiedenis en andere gegevens te verwijderen.
Selecteer elk selectievakje dat u ziet en klik ten slotte op Browsegegevens wissen.(Clear browsing data.)
Start uw browser opnieuw en controleer of uw fout is verholpen of niet.
2] Gebruik de ontwikkelaarstools
Open Google Chrome en druk op de CTRL + Shift + I op je toetsenbord. En dan op F1 drukken.(F1.)
Hiermee wordt het tabblad Instellingen in de Chrome Developer Tools geopend .

Selecteer nu Cache uitschakelen (terwijl DevTools open is)(Disable cache (while DevTools is open)) en pas die instellingen toe.
Vernieuw (Refresh ) gewoon uw pagina en controleer of alle eerder geziene vermeldingen op het tabblad Netwerk (Network ) verdwenen zijn.
Probeer nu dezelfde pagina te laden en controleer of uw probleem is opgelost.
3] Spoel de DNS-cache door
U kunt de DNS-cache doorspoelen(Flush DNS cache) en controleren of dat uw problemen oplost.
4 ] Conflicterende browserextensies (Browser)verwijderen(Remove)
De kans is groot dat de extensies en werkbalken die in uw browser zijn geïnstalleerd, in strijd zijn met het laden van uw website. Dus om dat op te lossen, moet u deze extensies en werkbalken verwijderen of uitschakelen(remove or disable these extensions and toolbars) .
Laat het ons weten als iets hier je heeft geholpen.(Let us know if anything here helped you.)
Related posts
Fix ERR_CACHE_MISS Fout in Google Chrome
Fix Proxy Script-fout downloaden in Google Chrome
Fix ERR_SPDY_PROTOCOL_ERROR fout in Google Chrome
ERR_QUIC_PROTOCOL_ERROR repareren in Google Chrome
ERR_SSL_PROTOCOL_ERROR repareren in Google Chrome
Fix Muiscursor verdwijnt in Google Chrome
Hoe "DNS_probe_finished_no_internet" in Google Chrome te repareren
Hoe Err_Too_Many_Redirects in Google Chrome te repareren
Hoe de functie voor automatisch inloggen in Google Chrome uit te schakelen
Hoe u de fout "Uw verbinding is niet privé" in Google Chrome kunt oplossen
Fix Deze site kan niet worden bereikt fout in Google Chrome
Fix Google Chrome-fout Hij is dood, Jim! Geen geheugen meer
Probleem oplossen: Google Chrome gebruikt veel processor (CPU) wanneer ik een website bezoek
10 manieren om het langzaam laden van pagina's in Google Chrome te verhelpen
Hoe een SSL-verbindingsfout in Google Chrome op te lossen?
Hoe profiel op browser te vernietigen Sluiten in Google Chrome
Hoe de nieuwe Material Design UI voor de Google Chrome-browser in te schakelen
Hoe "dns_probe_started" in Google Chrome te repareren
Fix Toetsenbord werkt niet in Google Chrome op Windows 11/10
Fix Wazig bestand Open dialoogvenster in Google Chrome en Microsoft Edge
