Fix Error 0x80070052, de map of het bestand kan niet worden gemaakt
Als u bij het kopiëren van bestanden naar een verwisselbaar medium zoals een flashstation of externe HDD de foutmelding over de kopieerbewerking tegenkomt. De map of het bestand kan niet worden gemaakt(The directory or file cannot be created) met de bijbehorende foutcode 0x80070052(error code 0x80070052) , dan is dit bericht bedoeld om u zo goed mogelijk te helpen passende oplossingen om het probleem op te lossen.
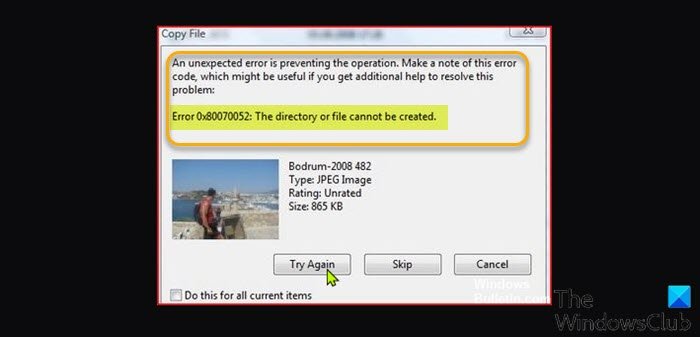
Wanneer u dit probleem tegenkomt, ontvangt u het volgende volledige foutbericht;
An unexpected error is preventing the operation. Make a note of this error code, which might be useful if you get additional help to resolve this problem:
Error 0x80070052: The directory or file cannot be created.
In de meeste gevallen wordt gemeld dat het probleem optreedt bij foto's, video's (vooral de bestanden met een naam van meer dan 20 tekens). De volgende zijn de meest waarschijnlijke boosdoener van deze fout;
- De directory- of bestandsnaam bestaat al op uw USB .
- Het directorypad is niet gevonden op de schijf.
- Er is onvoldoende schijfruimte op de USB .
- Het bestand of de mapnaam is ongeldig(directory name is invalid) omdat het onaanvaardbare tekens bevat.
- Het USB -station is mogelijk niet correct geformatteerd.
- Windows-systeembestanden zijn beschadigd.
Wat betekent het als fFile niet kan worden gevonden?
Meestal, wanneer een pc-gebruiker de foutmelding Bestand kan niet vinden op een (File could not be found)Windows 10/11 /11- computer tegenkomt, zal dit zijn wanneer de gebruiker probeert een Microsoft Office -bestand te openen. De foutmelding geeft eenvoudigweg aan dat het bestand dat u probeert te openen of openen niet bestaat of niet op het systeem kan worden gevonden.
Hoe los ik de fout Bestand niet gevonden op?
Sommige pc-gebruikers die proberen een bestand op het bureaublad of de documentenmap op uw Windows 10/11-computer op te slaan, raken misschien met het foutbericht Bestand niet gevonden, Controleer de bestandsnaam en probeer het opnieuw . (File not found, Check the file name and try again)Deze fout treedt op omdat gecontroleerde toegang tot mappen(Controlled Folder Access) verhindert dat niet-vertrouwde programma's schrijven naar beveiligde gebieden zoals het bureaublad(Desktop) of de map Documenten . (Documents)Om het probleem op te lossen, kunt u Gecontroleerde maptoegang eenvoudig uitschakelen .
Fout 0x80070052, de map of het bestand kan niet worden gemaakt
Als u wordt geconfronteerd met deze fout 0x80070052, kan het probleem met de map of het bestand niet worden gemaakt(Error 0x80070052, The directory or file cannot be created) , kunt u onze aanbevolen oplossingen hieronder in willekeurige volgorde proberen en kijken of dat helpt om het probleem op te lossen.
- Voer de probleemoplosser voor bestanden en mappen uit
- Bestandsmachtiging wijzigen
- Maak een nieuwe map op de USB-stick(USB Drive)
- USB-stick opnieuw aansluiten
- Zorg(Make) ervoor dat de USB -drive voldoende opslagruimte heeft
- USB-drive formatteren naar FAT32 of NTFS
- Naam van de map/het bestand wijzigen
- Versleutelde(Decrypt) bestanden decoderen (indien van toepassing)
- CHKDSK . uitvoeren
Laten we eens kijken naar de beschrijving van het betrokken proces met betrekking tot elk van de vermelde oplossingen.
1] Voer de probleemoplosser voor bestanden(Run File) en mappen uit(Folder Troubleshooter)
Wanneer u problemen ondervindt op uw pc met Windows 10/11 en u op de hoogte bent van ingebouwde probleemoplossers of niet-native probleemoplossers, wordt aanbevolen en aangemoedigd om de geautomatiseerde wizard uit te voeren.
Voor deze oplossing moet u de probleemoplosser voor bestanden en mappen uitvoeren en kijken of de fout 0x80070052, de map of het bestand kan niet worden gemaakt(Error 0x80070052, The directory or file cannot be created) , is opgelost. Als dit niet het geval is, probeert u de volgende oplossing.
2] Bestandsmachtiging wijzigen
Het kan zijn dat het bestand dat u probeert te kopiëren onvoldoende rechten heeft. In dit geval kunt u volledige beheermachtigingen(assign full control permissions) aan het bestand toewijzen of de volledige eigendom van het bestand overnemen(take full ownership of the file) en de kopieerbewerking opnieuw proberen. Als dit niet lukt, probeert u de volgende oplossing.
3] Maak(Create) een nieuwe map op de USB-stick(USB Drive)
Het is waarschijnlijk dat u deze fout tegenkomt wanneer u probeert de bestanden in de hoofdmap te kopiëren. Om het probleem op te lossen, kunt u in dit geval een submap op de verwisselbare schijf maken en het bestand vervolgens naar die map kopiëren in plaats van het bestand rechtstreeks in de hoofdmap van het USB -station te plakken.(USB)
4] Sluit de USB-drive opnieuw aan
Voor deze oplossing hoeft u alleen maar de externe schijf los te koppelen en vervolgens weer aan te sluiten en de bewerking voor het kopiëren van het bestand opnieuw te proberen. Als de fout opnieuw verschijnt, kunt u de externe schijf aansluiten op een andere USB - poort op uw Windows-pc en kijken of het probleem is opgelost of de volgende oplossing proberen.
5] Zorg(Make) ervoor dat de USB -drive voldoende opslagruimte heeft
U zult deze fout waarschijnlijk tegenkomen als er onvoldoende schijfruimte op de USB is voor het bestand of de map waarnaar moet worden gekopieerd. In dit geval kunt u onnodige maar ruimteverslindende bestanden op de USB - drive verwijderen om ruimte vrij te maken. U kunt een schijfopslagruimteanalysator(disk storage space analyzer) gebruiken om te zien hoeveel opslagruimte op de externe USB -schijf in beslag wordt genomen. (USB)Als het verwijderen van bestanden op de USB -drive echter geen optie voor u is, kunt u een ander extern opslagmedium gebruiken met voldoende opslagruimte.
6] Formatteer USB(Format USB) -drive naar FAT32 of NTFS
Uit onderzoek blijkt dat FAT16 de meest voorkomende bestandssysteemindeling(file system format) is die dit probleem naar verluidt veroorzaakt. Dit is het geval als het bestandssysteem van het externe USB -station waarnaar u bestanden probeert te kopiëren, is geformatteerd naar een ouder bestandssysteem. In dit geval kunt u de externe schijf formatteren naar FAT32 of NTFS(format the external drive to FAT32 or NTFS) .
7] Verander(Change) de naam van de map/het bestand
Deze fout kan ook optreden als de bestanden of directory die u naar het USB -station probeert te kopiëren speciale tekens(special characters) zoals "&" bevatten. Om het probleem op te lossen, moet u in dit geval de naam van het bestand of de map op uw Windows - computer wijzigen en deze vervolgens naar het externe apparaat kopiëren. Als u het bestand hernoemt, moet u er ook voor zorgen dat de naam niet meer dan 20 tekens lang is.
8] Versleutelde(Decrypt) bestanden decoderen (indien van toepassing)
Als u versleutelde bestanden van uw Windows-pc naar een externe schijf kopieert, kunt u deze fout tegenkomen. In dit geval ontsleutelt u eenvoudig het bestand en probeert u de kopieerbewerking naar de USB -drive opnieuw. Zodra u de bestanden op de USB - drive hebt, kunt u de bestanden opnieuw versleutelen(re-encrypt the files) .
9] Voer CHKDSK . uit
Om uit te sluiten dat slechte sectoren van de harde schijf de boosdoener zijn, kunt u CHKDSK op de interne schijf uitvoeren . evenals CHKDSK uitvoeren op de externe schijf waarnaar(run CHKDSK on the external drive) u probeert te kopiëren. Daarna(Afterward) kunt u de kopieerbewerking opnieuw proberen.
Elk van deze oplossingen zou voor u moeten werken!
Verwante post(Related post) : Fout 0x80070780, Het bestand is niet toegankelijk voor het systeem.(Error 0x80070780, The file cannot be accessed by the system.)
Related posts
Fix Application Load Error 5.0000065434 op Windows 10
Fix Bdeunlock.exe Slechte afbeelding, systeemfout of niet-reagerende fouten
Fix Microsoft Store-fout 0x87AF0001
Fix applicatiefout 0xc0150004 op Windows 11/10
Fix Error 0xC00D3E8E, De eigenschap is alleen-lezen op Windows 11/10
Fix Error Code 30038-28 bij het updaten van Office
Fix OOBEKEYBOARD, OOBELOCAL, OOBEREGION-fouten op Windows
Fix Windows Defender Error 0x800b0100 op Windows 11/10
Fix Foutcode 0x80070035, Het netwerkpad is niet gevonden op Windows
Fix Exception Processing Message Onverwachte parameters Systeemfout
Fix Microsoft Office-foutcode 0x426-0x0
Fix WpnUserService.dll Fout op Windows 11/10
Fix Kan steamui.dll-fout niet laden op Windows 11/10
Fix Package kon niet worden geregistreerd op Windows 11/10
Fix Microsoft Outlook-fout 0x80040115 in Windows 10
Fix Crypt32.dll niet gevonden of ontbrekende fout in Windows 11/10
Fix Error Code 19, Windows kan dit hardwareapparaat niet starten
Fix Office-foutcode 30045-29, er ging iets mis
Fix ShellExecuteEx mislukt; codefout 8235 op Windows10
Fix Runtime Error R6034 in Windows 11/10
