Fix Films & TV-app-fout 0xc00d36cb op Windows 10
Als u de Movies and TV- app, ook wel Films & TV-app-foutcode 0xc00d36cb genoemd(0xc00d36cb) , tegenkomt nadat u sommige video-indelingen niet kunt afspelen, met name .MKV-indelingen of wanneer u probeert om andere details van een .MP3- of .MP4-bestand op uw Windows 10-pc, dan zouden de oplossingen in dit bericht u moeten helpen de fout op te lossen.
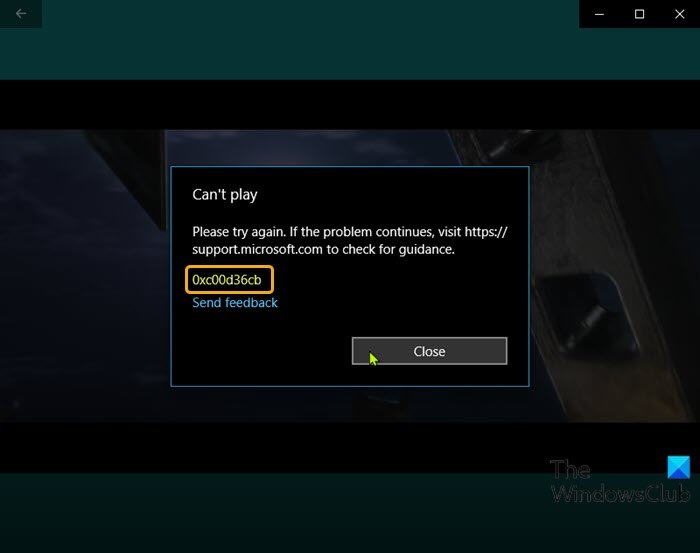
De mogelijke boosdoeners zijn onder meer:
- Generieke glitched component.
- Beschadigde Windows Store-component.
- Bestand(File) heeft niet de juiste rechten.
- Gebroken gebruikersprofiel.
- Corrupt mediabestand
Fix Films & TV app-fout 0xc00d36cb
Als u met dit probleem wordt geconfronteerd, kunt u onze aanbevolen oplossingen hieronder in willekeurige volgorde proberen en kijken of dat helpt om het probleem op te lossen.
- Download het mediabestand opnieuw
- Gebruik een andere mediaspeler
- Voer de probleemoplosser voor het afspelen van video's uit(Video Playback Troubleshooter)
- Microsoft Store resetten
- Wijzig de machtigingen voor mediabestanden in Iedereen
- Nieuw gebruikersprofiel maken
Laten we eens kijken naar de beschrijving van het betrokken proces met betrekking tot elk van de vermelde oplossingen.
1] Download het mediabestand opnieuw
Als je de Films & TV-app-fout 0xc00d36cb(Films & TV app error 0xc00d36cb) hebt ontvangen nadat je het mediabestand hebt gedownload, is het mogelijk dat het bestand beschadigd is. In dit geval kan het probleem eenvoudig worden opgelost door het bestand opnieuw te downloaden.
2] Gebruik een andere mediaspeler
Dit is meer een workaround dan een oplossing. U kunt deze oplossing gebruiken als u niet in staat bent om slechts één of enkele videobestanden op uw pc af te spelen. Het kan zijn dat het videobestand dat u probeert af te spelen het bestandsformaat niet ondersteunt. Probeer in dat geval het mediabestand af te spelen op een andere ingebouwde mediaspeler op uw Windows 10-pc, zoals de Windows Media Player , of speel het bestand af met een mediaspeler van derden,(third-party media player) zoals VLC Media Player .
3] Voer(Run) de probleemoplosser voor het afspelen van video's uit(Video Playback Troubleshooter)
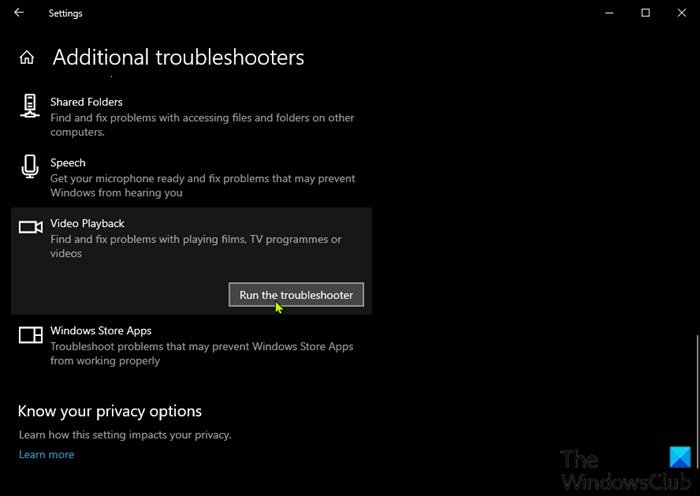
Voor deze oplossing moet u de probleemoplosser voor video afspelen uitvoeren - een subtool van de Windows Troubleshooter - tool zoekt naar problemen met het afspelen van video's, problemen en fouten op Windows 10 en lost deze op.
4] Microsoft Store resetten
Voor deze oplossing moet u de Microsoft Store-cache opnieuw instellen(reset the Microsoft Store cache) en kijken of het probleem is opgelost.
5] Wijzig(Change) de machtigingen voor het mediabestand in Iedereen
In dat geval probeert u details met betrekking tot bepaalde MP3- of MP4 -bestanden op uw pc te wijzigen, maar krijgt u de fout, kan dit komen doordat de toestemming voor het mediabestand niet voor iedereen is ingesteld. In dit geval kunt u de machtigingen voor het mediabestand wijzigen in Iedereen(change the media file permissions to Everyone) .
6] Maak een nieuw gebruikersprofiel aan
Als alle bovenstaande methoden op dit moment niet nuttig waren, hebt u mogelijk te maken met een beschadigd Windows -gebruikersprofiel - dit beschadigde profiel verstoort de normale functionaliteit voor het afspelen van video's. In dit geval kunt u proberen het beschadigde gebruikersprofiel te herstellen(fix the corrupted user profile) OF een nieuw gebruikersprofiel maken en vervolgens uw bestanden naar het nieuwe gebruikersprofiel/account verplaatsen .
Ik hoop dat dit helpt!
Related posts
Fix Microsoft Store-foutcode 0x80073CF3 op Windows 11/10
Fix Microsoft Windows Store-fout 0x80070520 in Windows 10
Fix Er is niets om hier een fout weer te geven in de app Foto's
Fix Windows Apps grijs weergegeven in het Startmenu in Windows 11/10
Beste gratis podcast-apps voor Windows-pc
Geef ons een minuutje, we updaten het app-bericht op Windows 11/10
Hoe foto's app-fout 0x80070020 op Windows 11/10 op te lossen?
Deze app is geblokkeerd vanwege het bedrijfsbeleid - Microsoft Store
Lijst met apps die werken met Cortana-spraakopdrachten
Beste batterijmonitor-, analyse- en statistieken-apps voor Windows 11/10
Kaarten-app werkt niet of toont onjuiste locatie in Windows 11/10
Lijst met de beste mobiele portemonnees in India om online betalingen te doen
Fotor: gratis app voor het bewerken van afbeeldingen voor Windows 10
Leer Engels met de English Club-app voor Windows 10
De functie Archive Apps in- of uitschakelen in Windows 11/10
Time Lapse Creator-app voor Windows 10 uit de Microsoft Store
Het lijkt erop dat u geen toestemming heeft om wijzigingen in dit bestand op te slaan
Hoe u Microsoft Store-apps opnieuw registreert of opnieuw installeert in Windows 11/10
Unigram is een Telegram-client voor Windows 10 pc
Trello browsergebaseerde web-app nu beschikbaar als Windows 10-app
