Fix foutcode 0xc1420121, We konden deze functie-update niet installeren
Dit artikel bevat de mogelijke oplossingen om de foutcode 0xc1420121 op te lossen. We konden deze functie-update( 0xc1420121, We couldn’t install this feature update) die u mogelijk ziet op Windows 11 of Windows 10 niet installeren. Een oorzaak van deze fout is corruptie van systeembestanden. Sommige gebruikers hebben ook verklaard dat ze deze fout op hun systeem begonnen te ervaren na het installeren van de Macrium Reflect -software.
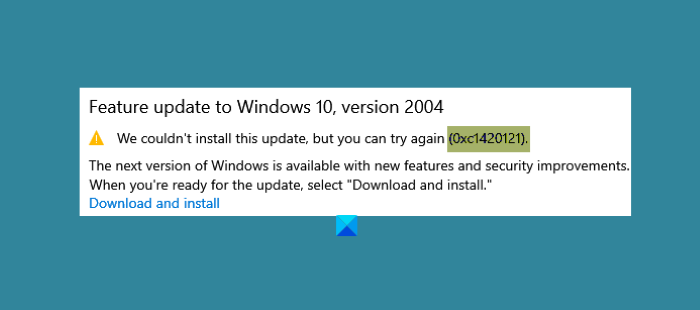
We couldn’t install this update, but you can try again (0xc1420121)
Foutcode(Error) 0xc1420121, Kan deze Windows- functie-update niet installeren(Feature Update)
Als u dezelfde fout ervaart, kunnen de volgende methoden voor probleemoplossing u helpen:
- Voer de Windows Update-probleemoplosser uit(Windows Update Troubleshooter) .
- Volg(Follow) het standaard resolutieproces voor het oplossen van Windows Upgrade- fouten
- Update Windows met behulp van Media Creation Tool .
- Pas de registerinstellingen aan.
- Controleer de Windows Update-logbestanden
1] Voer(Run) de probleemoplosser voor Windows Update uit(Windows Update Troubleshooter)
Probleemoplosser voor Windows Update is ontwikkeld door Microsoft Corporation . Het uitvoeren van deze probleemoplosser is handig als u een foutmelding krijgt tijdens het downloaden of installeren van de Windows -update.
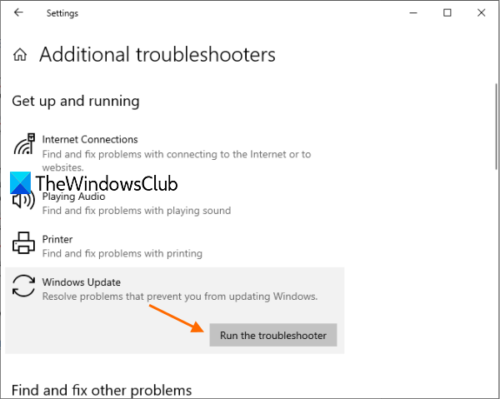
Volg de onderstaande stappen om deze tool uit te voeren:
- Open de Instellingen(Settings) - app en klik op Update & Beveiliging(Update & Security) .
- Klik nu op Problemen oplossen(Troubleshoot) in het linkerdeelvenster.
- Daarna ziet u de link Extra probleemoplossers(Additional Troubleshooters) in het rechterdeelvenster. Klik(Click) erop.
- Klik op Windows Update en klik vervolgens op de knop Probleemoplosser(Run the Troubleshooter) uitvoeren.
Wanneer het probleemoplossingsproces is voltooid, controleert u of u de functie-update van Windows 11/10
2] Volg(Follow) het standaard resolutieproces voor het oplossen van Windows Upgrade- fouten
Het standaardoplossingsproces voor het oplossen van Windows Upgrade- fouten omvat:
- Controleer(Verify) of er ten minste 16 GB vrije ruimte beschikbaar is
- Koppel alle externe hardware los
- Niet-Microsoft antivirus en niet-essentiële software uitschakelen of verwijderen
- Schijfruimte vrijmaken(Free up disk space)
- Firmware en stuurprogramma's bijwerken(Update firmware and drivers) .
Voer ten slotte het Windows Upgrade- proces uit. Als dit niet lukt, lees dan verder voor meer ideeën.
3] Update Windows met Media Creation Tool
Als de bovenstaande methode uw probleem niet heeft opgelost, kunt u proberen Windows Update te installeren met behulp van de Media Creation Tool .
U kunt deze tool downloaden van de officiële website van Microsoft. Nadat u deze tool hebt gedownload, voert u deze uit en selecteert u Deze pc nu upgraden(Upgrade This PC Now) .
4] Wijzig registerinstellingen
Volgens de feedback van sommige gebruikers werden ze geconfronteerd met deze fout nadat ze de Macrium Reflect -software op hun systeem hadden geïnstalleerd. In sommige gevallen verandert Macrium Reflect -software de registerinstellingen waardoor de gebruiker de foutcode 0xc1420121 van de Windows 10-update krijgt.
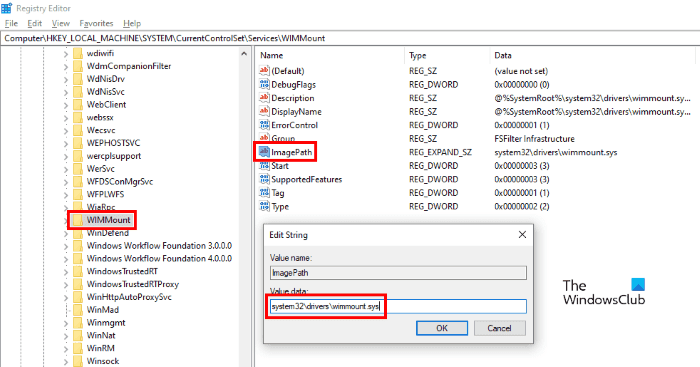
Als u ook de Macrium Reflect -software hebt geïnstalleerd, moet u de volgende registerinstelling controleren en indien nodig wijzigen:
Start de Register-editor(Registry Editor)regedit door in het dialoogvenster Uitvoeren(Run) te typen . Kopieer na het starten van de Register-editor(Registry Editor) het volgende pad en plak het in de adresbalk van de Register-editor . (Registry Editor)Druk op Enter als u klaar bent.
HKEY_LOCAL_MACHINE\SYSTEM\CurrentControlSet\Services\WIMMount
Nu vindt u in het rechterdeelvenster een String , genaamd ImagePath .
Dubbelklik erop en controleer of het vak Waardegegevens(Value Data) de volgende waarde(Value) weergeeft of niet.
system32\drivers\wimmount.sys
Als u de ImagePath -tekenreekswaarde anders(Value) vindt dan wat we hier hebben vermeld, wijzigt u deze. Klik daarna op OK om de instellingen op te slaan en uw computer opnieuw op te starten.
Dit zou de fout moeten oplossen.
5] Controleer de Windows Update-logbestanden
Wanneer Microsoft een update voor Windows 11/10 , creëert het upgradeproces bij elke stap tonnen logbestanden. Deze logbestanden zijn handig voor analyse als er een upgradeprobleem(Upgrade) is. Hoewel het misschien niet gemakkelijk te analyseren is, is het een goudmijn voor IT-beheerders. Dit bericht laat je zien waar je Windows Update of Upgrade Log-bestanden kunt vinden .
Gerelateerde berichten(Related posts) :
- Foutcodes en oplossingen voor Windows Upgrade(Windows Upgrade error codes and solutions)
- Hoe IT-beheerders Windows-upgradefouten kunnen oplossen .
Related posts
Fix Windows Update-fout 0x80070422 op Windows 10
Fix Windows Update-fout 0x8e5e03fa op Windows 10
Fix Windows 10 Update-fout 0x800703F1
Knop Problemen oplossen op de Windows Update-pagina
Fix Windows Update-fout 0x80070659
Fix Windows Update-fout 0x80070bc2 op Windows 11/10
Fix Windows-updatefout 0x8007371c in Windows 11/10
Fix Windows Update-fout 0x80080008
Fix Windows-updatefout 0x800f0986 op Windows 11/10
Fix Windows 10 Update-foutcode 0x80d02002
Fix Windows Update Error 0x800f0989 op Windows 11/10
Fix Windows Update-fout 0x80072EE2
Fix Windows Update-foutcode 0x800700c1
Fix Windows Update Error 0x8024a000 op Windows 11/10
Fix Windows Update-fout 0x8007042B
Fix Windows Update-fout 0xc0020036 op Windows 10
Fix 0x80071a2d Windows Update-fout
Fix Windows Update-fout 80072EFE
Fix Windows Update-foutcode 0x80240016
Hoe u Windows Update-fout 0xc1900201 kunt oplossen
