Fix Microsoft Store-fout 0x80072F7D
Als u na het openen van de Microsoft Store - app een foutcode 0x80072F7D ontvangt(error code 0x80072F7D) , kan dit bericht u misschien helpen met enkele eenvoudige oplossingen. Deze foutcode kan optreden wanneer er een probleem is met uw internet- of netwerkverbinding of om een andere reden.
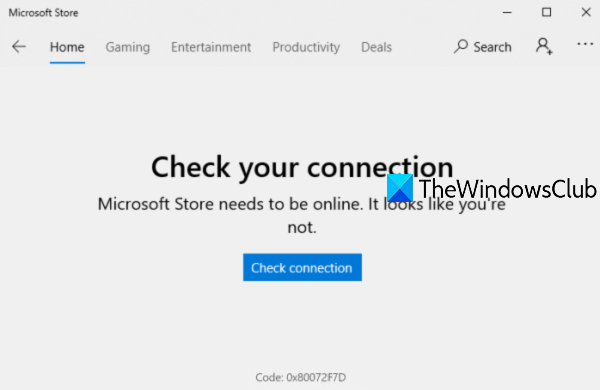
De foutmelding gaat als volgt-
Check your connection. Microsoft Store needs to be online. It looks like you’re not.
Check connection
Code: 0x80072F7D
Microsoft Store-fout 0x80072F7D
Hier is de lijst met bekende oplossingen die veel gebruikers hebben geholpen. Deze kunnen ook voor u werken. De correcties zijn:
- Controleer je internetverbinding
- Voer de probleemoplosser voor netwerken uit
- Voer de(Run Internet Connections) probleemoplosser voor internetverbindingen uit
- (Run Windows Store Apps)Voer de probleemoplosser voor Windows Store-apps uit
- Schakel beveiligingssoftware tijdelijk uit.
1] Controleer je internetverbinding
Deze optie ziet er erg basic uit, maar kan erg handig zijn. Het is mogelijk dat uw netwerkverbinding wordt weergegeven als verbonden, maar dat er geen internet is. Probeer dus de verbinding met uw internetverbinding(Internet) te verbreken en vervolgens opnieuw te verbinden.
Meld u daarna af bij Windows 10 en meld u opnieuw aan. Open nu de Microsoft Store -app en kijk of uw probleem is verdwenen.
Een ander ding dat u kunt doen, is overschakelen naar een andere internetverbinding(Internet) en vervolgens de Microsoft Store -app openen om te zien of uw verbinding goed werkt of dat het probleem bij uw internetverbinding(Internet) zelf ligt.
2] Voer de probleemoplosser voor netwerken uit
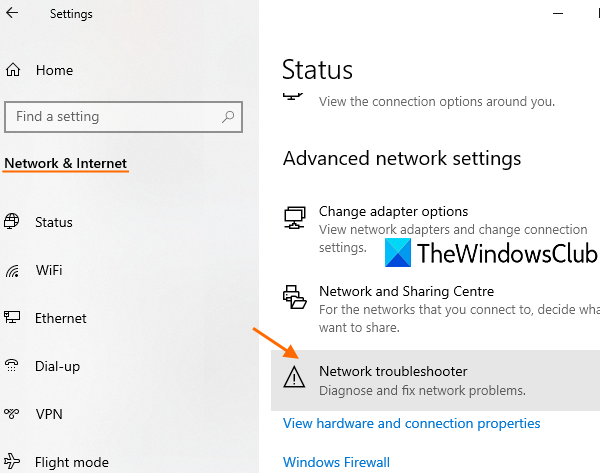
Als de internetverbinding(Internet) goed werkt, moet u de probleemoplosser voor netwerken uitvoeren . Het is een ingebouwde functie van Windows 10 die helpt bij het diagnosticeren en oplossen van netwerkproblemen. Dit zijn de stappen:
- Open Windows 10 Instellingen(Settings) - app met behulp van de Win+I sneltoets
- Klik op Netwerk & Internet(Network & Internet) categorie
- Scroll naar beneden op de pagina
- Klik op Netwerkprobleemoplosser(Network troubleshooter)
- Selecteer netwerkadapter om te diagnosticeren
- Druk op de knop Volgende(Next) .
Hierna start het het netwerkdiagnoseproces, controleert het problemen in de netwerkadapterconfiguratie, enz., en geeft het u de oplossingen. Dit zou kunnen werken.
3] Voer de(Run Internet Connections) probleemoplosser voor internetverbindingen uit
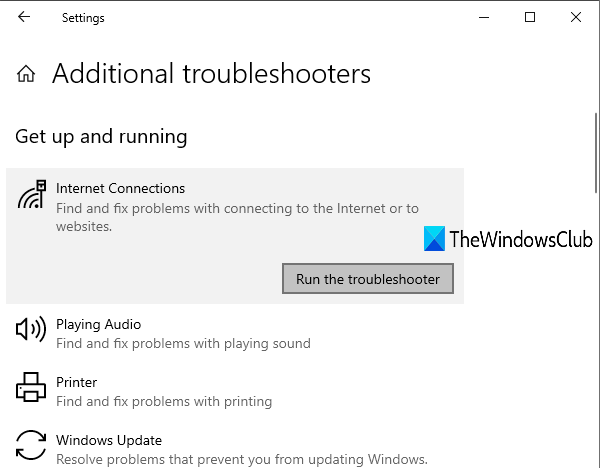
Als het probleem is om verbinding te maken met uw internetverbinding(Internet) , biedt Windows 10 een probleemoplosser voor internetverbindingen(Internet Connections) die van pas kan komen en fout 0x80072F7D voor Microsoft Store oplost . Volg(Follow) deze stappen:
- Druk op de sneltoets Win+I om de app Instellingen te openen
- Klik op de categorie Update & Beveiliging(Update & Security)
- Klik op de pagina Problemen oplossen(Troubleshoot) zoals zichtbaar in de linkerzijbalk
- Selecteer de optie Extra probleemoplossers(Additional troubleshooters)
- Klik op de optie Internetverbindingen(Internet Connections)
- Druk op de knop Probleemoplosser(Run the troubleshooter) uitvoeren.
Eenmaal gedaan, zal het automatisch problemen controleren en de oplossingen bieden.
4] Voer de probleemoplosser voor Windows Store-apps uit(Run Windows Store Apps)
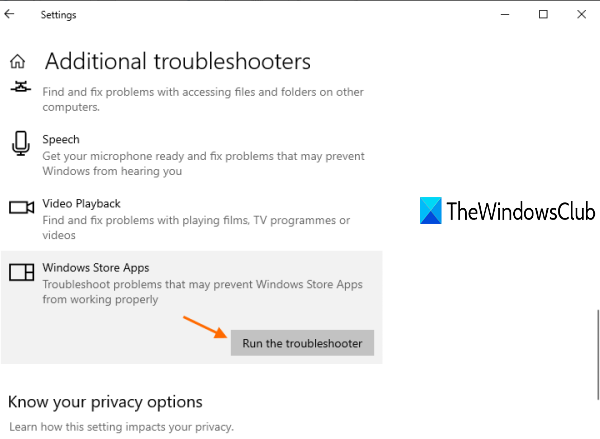
Er is een systeemeigen probleemoplosser voor Windows Store-apps(Windows Store Apps troubleshooter) die dit probleem mogelijk kan oplossen. Dit zijn de stappen:
- Druk op de sneltoets Win+I om de app Instellingen te openen
- Selecteer Update & Beveiliging(Update & Security) categorie
- Klik op de pagina Problemen oplossen(Troubleshoot) aan de linkerkant
- Gebruik de optie Extra probleemoplossers(Additional troubleshooters) die aan de rechterkant beschikbaar is
- Klik op de Windows Store Apps- optie
- Druk op de knop Probleemoplosser(Run the troubleshooter) uitvoeren.
Nu zal de probleemoplosser verschillende dingen analyseren, zoals de locatie van tijdelijke internetbestanden die al dan niet is gewijzigd, de registersleutels(Registry) van apps, enz. controleren en de mogelijke oplossingen bieden. Dit kan u helpen bij het oplossen van Microsoft -fout 0x80072F7D.
5] Beveiligingssoftware tijdelijk(Temporarily) uitschakelen
Het is mogelijk dat de door u geïnstalleerde beveiligingssoftware uw internetverbinding(Internet) of netwerkadapterconfiguratie verstoort, waardoor u Microsoft Store -fout 0x80072F7D ontvangt. Probeer dergelijke software dus tijdelijk uit te schakelen en controleer vervolgens of de Microsoft Store - app goed werkt of niet.
Hoop dat er iets voor je zal werken.
Related posts
Fix Microsoft Store-fout 0x87AF0001
Fix Microsoft Store-fout 0xc03f40c8 in Windows 11/10
Fix Microsoft Store-fout 0x80073d23 op Windows 11/10
Fix Error 0x87e0000d voor Xbox, Windows 10 of Microsoft Store
Fix Microsoft Store-aanmeldingsfout 0x801901f4 op Windows 11/10
5 Beste Social Media-apps voor Windows 10 beschikbaar in Microsoft Store
Microsoft Store geïnstalleerd door meerdere gebruikers start niet op Windows 11/10
Microsoft Store werkt niet, foutcode 0x000001F7
Fix Microsoft Store-fout 0x8004e108 op Windows 10
Fix Kan niet downloaden van Microsoft Store
Aanmeldingsfout Microsoft-account 0x800706d9 op Windows 10
Download de Adobe Reader-app voor Windows 10 uit de Microsoft Store
Fix Microsoft Store-fout 0x80D02017 in Windows 10
Fix Microsoft Store-fout 0x800700AA in Windows 10
APPX downloaden van Microsoft Store
Hoe Windows Store-foutcode 0x80072EFD op te lossen
iTunes-app van Microsoft Store gebruiken op Windows 11/10
Microsoft Store-app werkt niet na lid worden van domein
Lijst met Microsoft Store-foutcodes, beschrijvingen, oplossing
Fresh Paint voor Windows 10 is een gebruiksvriendelijke Microsoft Store-app voor schilderen
