Fix Office-foutcode 30045-29, er ging iets mis
Wanneer u een laptop of desktop koopt, kan deze worden geleverd met Microsoft Office 365 geïnstalleerd en is een proefversie geabonneerd. Nu verwijderen gebruikers de applicatie meestal wanneer de proefperiode voorbij is. Dergelijke gebruikers klagen dat ze pop-ups zien met de tekst " Er is iets misgegaan" (Something went wrong” ) met foutcode 30045-29. In dit artikel gaan we zien hoe u Office Error Code 30045-29 kunt oplossen . Er is iets misgegaan.
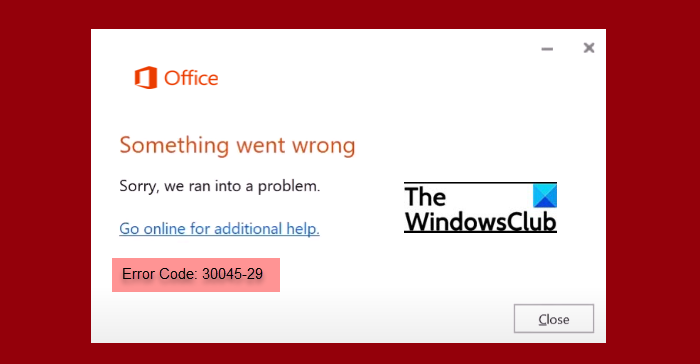
Waarom zie ik ' Er is iets(Something) misgegaan' pop-ups in MS Office ?
Er zijn twee redenen waarom men kan zien dat er iets mis is gegaan met foutcode 30045-29(Error Code 30045-29) . Omdat het meestal wordt gezien na de voltooiing van de proefperiode, kan dat een reden zijn. Maar als u de toepassing al hebt verwijderd, kan de Microsoft Office Click-to-Run-service deze pop-ups veroorzaken.
Wat is Office-foutcode 30045-29?
Office-foutcode 30045-29(Office Error Code 30045-29) , verschijnt meestal wanneer u te maken hebt met een activeringsfout. Maar soms is het te zien in een geactiveerd werkend account, en in die scenario's kan de Click-to-Run- service van Microsoft Office verantwoordelijk zijn. In dit bericht hebben we het gehad over alle verschillende scenario's en mogelijke oplossingen om de fout op te lossen.
Fix Office-foutcode 30045-29(Fix Office Error Code 30045-29) , er ging iets mis
De Office-foutcode 30045-29(Office Error Code 30045-29) , Er is iets misgegaan, kan eenvoudig worden opgelost met de volgende methoden.
- Beëindig Microsoft Office Click-to-Run(End Microsoft Office Click-to-Run) ( SxS )-processen met Taakbeheer(Task Manager)
- Opstarttype(Change Startup) van Microsoft Office Click-to-Run-service wijzigen in Handmatig(Manual)
- Controleer of Office is geactiveerd
- Office-installatie repareren
- Office opnieuw installeren
Laten we er uitgebreid over praten.
1] Beëindig Microsoft Office Click-to-Run(End Microsoft Office Click-to-Run) ( SxS ) processen met Taakbeheer(Task Manager)
Ten eerste(First) moeten we Microsoft Office Click-to-Run ( SxS ) -processen stoppen met Taakbeheer(Task Manager) . Click-to-Run-service is er om de installatie en lancering van Office - producten sneller te maken.
Om Microsoft Office Click-to-Run(Microsoft Office Click-to-Run) ( SxS )-processen te beëindigen , opent u Taakbeheer, (Task Manager, ) zoekt u naar het Click-and-Run- proces, klikt u er met de rechtermuisknop op en selecteert u Taak beëindigen.(End Task.)
Controleer nu of het probleem aanhoudt. Meestal blijft het probleem bestaan, dus u moet ook de volgende stap uitvoeren.
2] Opstarttype(Change Startup) van Microsoft Office Click-to-Run-service wijzigen in Handmatig(Manual)
Als updaten geen resultaat heeft, moeten we het opstarttype van een van de Windows Services wijzigen . Volg hiervoor de gegeven stappen.
- Open Services Manager vanuit het Startmenu.
- Zoek naar Microsoft Office Click-to-Run-service , klik er met de rechtermuisknop op en selecteer Eigenschappen.(Properties.)
- Wijzig het Opstarttype (Startup type ) in Handmatig(Manual) en klik op Ok .
Controleer nu of het probleem aanhoudt.
3] Controleer of Office is geactiveerd
Als het probleem zich blijft voordoen, moet u controleren of uw Office is geactiveerd . Als uw Office gedeactiveerd is, moet u het activeren om van deze fout af te komen.
4] Office-installatie repareren
Het probleem kan worden veroorzaakt door beschadigde Office -apps. De beste manier om ze op te lossen is door het geïnstalleerde Office -app te repareren . Als u echter Microsoft 365 gebruikt , moet u deze mogelijk repareren via de opdrachtprompt(repair it via Command Prompt) .
5] Office opnieuw installeren
Als het repareren van afzonderlijke apps niet helpt, moeten we Office opnieuw installeren . Op deze manier kunt u de oude en beschadigde bestanden verwijderen met hun nieuwe kopieën.
Volg de gegeven stappen om de app te verwijderen.
- Open Instellingen (Settings ) via Win + I.
- Klik op Toepassingen.(Apps.)
- Zoek naar Office , selecteer het en klik op Installatie ongedaan maken.(Uninstall.)
Wacht(Wait) tot het proces is voltooid, download het opnieuw en installeer het opnieuw en hopelijk wordt uw probleem opgelost.
Hopelijk kunt u het probleem oplossen met behulp van de gegeven oplossingen.
Lees volgende:(Read Next:)
- Fix Error Code 30038-28 bij het updaten van Office(Fix Error Code 30038-28 when updating Office)
- Office-fouten 30029-4, 30029-1011, 30094-4, 30183-39, 30088-4(Office errors 30029-4, 30029-1011, 30094-4, 30183-39, 30088-4)
- Fix foutcode 30068 bij het installeren van Office .
Related posts
Fix Error Code 30038-28 bij het updaten van Office
Fix Microsoft Office-foutcode 0x426-0x0
Fix iTunes-foutcode 5105, uw verzoek kan niet worden verwerkt
Fix Windows Backup Error Code 0x8078012D, De back-upbewerking is mislukt
Fix Error Code 19, Windows kan dit hardwareapparaat niet starten
Fix Exception Processing Message Onverwachte parameters Systeemfout
Hoe #N/A-fouten in Excel-formules zoals VERT.ZOEKEN op te lossen?
Fix MSI.netdevicemanager40 Fatale fout voor HP-apparaten
Fix Error 0x80070141, het apparaat is onbereikbaar op Windows 11/10
Fix Error 0x80070050, Het bestand bestaat op Windows 11/10
Bestandssysteemfout oplossen (-2147219195) op Windows 11/10
Fix Error 0x80004005, niet-gespecificeerde fout op Windows 11/10
Fix applicatiefout 0xc0150004 op Windows 11/10
Foutcode 0xc000000d, uw pc moet worden gerepareerd op Windows
Fix Application Load Error 5.0000065434 op Windows 10
Java-update is niet voltooid, foutcode 1618
Fix Office-activeringsfoutcode 0xC004F074
Fix Microsoft Outlook-fout 0x80040115 in Windows 10
Fix Office-installatie Foutcode 1603 op Windows 11/10
Fix Windows Upgrade Error 0xC1900101-0x4000D
