Fix Online inloggen is momenteel niet beschikbaar - Origin-fout op Windows-pc
Als u probeert in te loggen op uw Origin - account op Windows 11/10 en de foutmelding Online inloggen is momenteel niet beschikbaar , dan kan dit bericht u misschien helpen. (Online login is currently unavailable)In dit bericht zullen we enkele mogelijke bekende oorzaken identificeren die de fout kunnen veroorzaken en vervolgens de mogelijke oplossingen bieden die u kunt proberen om dit probleem op te lossen.
Origin is een digitaal distributieplatform ontwikkeld door Electronic Arts voor het kopen en spelen van videogames. De softwareclient van het platform is beschikbaar voor pc's en mobiele platforms. De Origin -client is zelf-updatesoftware waarmee gebruikers games, uitbreidingspakketten, content-boosterpakketten en patches van Electronic Arts kunnen downloaden . Het toont de status van de beschikbare componenten.
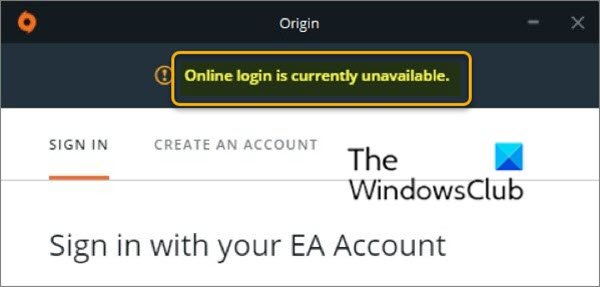
U kunt de foutmelding Online inloggen is momenteel niet beschikbaar(Online login is currently unavailable) tegenkomen vanwege een of meer (maar niet beperkt tot) van de volgende bekende oorzaken;
- Tijd en datum zijn verkeerd ingesteld.
- Onjuiste Internet Explorer- instellingen.
- Netwerkgerelateerde problemen.
Online inloggen is momenteel niet beschikbaar – Oorsprongsfout(– Origin)
Als u wordt geconfronteerd met deze map bestaat niet-(Folder does not exist) fout, kunt u onze aanbevolen oplossingen hieronder in willekeurige volgorde proberen en kijken of dat helpt om het probleem op te lossen.
- Controleer de tijd en datum van uw pc
- Reset Internet Explorer- instellingen naar standaard
- Pop-upblokkering uitschakelen in Internet Explorer
- Origin-cache wissen
- Reset het Hosts-bestand
- Sta Origin toe(Allow Origin) via de Windows Defender Firewall .
Laten we eens kijken naar de beschrijving van het betrokken proces met betrekking tot elk van de vermelde oplossingen.
1] Controleer de tijd en datum van uw pc
Veel online services zoals Origin vereisen dat de tijd en datum op je pc correct zijn ingesteld. Zelfs een paar minuten kan ervoor zorgen dat de service niet meer werkt. Probeer in dit geval de tijd en datum op uw computer correct in te stellen en kijk of de fout Online inloggen momenteel niet beschikbaar is opgelost.
Hier is hoe:
- Druk op de Windows -toets + I-toetscombinatie om de app Instellingen(launch the Settings app) te starten .
- Klik om het gedeelte Tijd en taal(Time & Language) te openen .
- Navigeer naar het tabblad Datum en tijd(Date & time) in het navigatiemenu aan de linkerkant.
- Controleer op het tabblad Datum en tijd(Date & Time) of de datum en tijd van uw computer correct zijn ingesteld. Als de tijd niet correct is, kunt u proberen de optie Tijd automatisch instellen(Set time automatically option) in of uit te schakelen, afhankelijk van de huidige status.
- Als u de datum wilt wijzigen, klikt u onder Datum(Date) op de vervolgkeuzemenuknop om de huidige maand in de kalender te zoeken en klikt u vervolgens op de huidige datum.
- Als u de tijd wilt wijzigen, klikt u onder Tijd(Time) op het uur, de minuten of de seconden die u wilt wijzigen en schuift u de waarden totdat u genoegen neemt met de juiste voor uw tijdzone.
- Wanneer u klaar bent met het wijzigen van de tijdinstellingen, klikt u op OK .
Als alternatief, als het aanpassen van de tijd en datum via de app Instellingen het probleem niet oplost, kunt u proberen de tijd en datum in te stellen via het (Settings)Configuratiescherm(Control Panel) . De instellingen zijn vergelijkbaar, maar nu kunt u uw tijd instellen om te synchroniseren met de internettijd.
Hier is hoe:
- Druk op de Windows -toets + R. Typ control in het dialoogvenster Uitvoeren en(Run) druk op Enter.
- Nadat het Configuratiescherm(Control Panel) is geopend, wijzigt u de weergave in Grote of Kleine(Small) pictogrammen en navigeert u door het venster naar beneden om de optie Datum en tijd(Date and Time) te openen .
- Klik op het tabblad Datum(Date) en tijd(Time) bovenaan op de knop Datum en tijd wijzigen en u kunt dit hier instellen .(Change date and time)
U kunt er ook voor kiezen om de tijd te synchroniseren met een online tijdserver door deze stappen te volgen.
- Navigeer naar het tabblad Internettijd(Internet Time) in het venster Datum en tijd.
- Klik op Instellingen wijzigen.(Change settings.)
- Vink het vakje aan naast de optie Synchroniseren met een internettijdserver(the Synchronize with an Internet time server) .
- Klik op de knop Nu bijwerken(Update now) .
- Klik op OK > Toepassen(Apply) > OK en sluit het Configuratiescherm.
Nu kun je controleren of de foutmelding nog steeds verschijnt wanneer je probeert in te loggen op Origin . Probeer in dat geval de volgende oplossing.
2] Reset Internet Explorer- instellingen naar standaard
Hoewel Internet Explorer niet de standaardbrowser is op een Windows-pc , gaan veel instellingen voor de internetverbinding via IE. Gebruikers hebben gemeld dat ze de fout Online inloggen is momenteel niet beschikbaar(Online login is currently unavailable) hebben kunnen oplossen door simpelweg de IE-instellingen te resetten .
3] Pop-upblokkering uitschakelen in Internet Explorer
Het is onduidelijk waarom de pop-upblokkering Origin zou kunnen verstoren, maar gebruikers hebben gemeld dat het uitschakelen van de pop-upblokkering(disabling pop-up blocker) in IE het probleem met online inloggen op dit moment (Online login is currently unavailable ) met succes heeft opgelost .
Zorg(Make) ervoor dat u uw computer opnieuw opstart nadat u de pop-upblokkering hebt uitgeschakeld. Als het probleem zich blijft voordoen, kunt u de volgende oplossing proberen.
4] Origin-cache wissen
Het wissen van de Origin -cache kan vaak helpen bij het oplossen van veelvoorkomende problemen en deze eenvoudige methode kan het probleem oplossen dat online inloggen momenteel niet beschikbaar (Online login is currently unavailable ) is.
Ga als volgt te werk om de Origin -cache te wissen:
- Navigeer naar de onderstaande locatie op uw computer door de Windows Verkenner(Windows Explorer) te openen en op Deze pc(This PC) te klikken :
C:\Users\YOURUSERNAME\AppData\Roaming\Origin
- Als u de AppData(AppData) -map niet ziet , moet u verborgen bestanden en mappen weergeven door op het tabblad Weergave(View) te klikken en vervolgens de optie Verborgen items(Hidden items) in het gedeelte Show/hide aan te vinken .
- Verwijder de Origin- map in de Roaming- map. Als je een bericht ontvangt dat sommige bestanden niet konden worden verwijderd omdat ze in gebruik waren, probeer dan Origin af te sluiten en het proces te beëindigen in Taakbeheer(Task Manager) .
- Ga terug naar de AppData - map, open de Local - map en verwijder de Origin - map erin.
- Druk vervolgens op de Windows -toets + R-toets. Typ in het dialoogvenster Uitvoeren de onderstaande omgevingsvariabele en druk op (Run)Enter .
%ProgramData%
- Zoek de Origin- map in de map die wordt geopend, open deze en selecteer alle bestanden en mappen erin behalve de map LocalContent .
- Klik met de rechtermuisknop op(Right-click) de selectie en kies Verwijderen(Delete) in het contextmenu.
Start uw computer opnieuw op en controleer of de fout nog steeds verschijnt. Probeer in dat geval de volgende oplossing.
5] Reset het Hosts-bestand
Het Hosts -bestand wordt gebruikt om hostnamen toe te wijzen aan IP-adressen. Als je om de een of andere reden merkt dat je Hosts -bestand is gecompromitteerd of als het probleem met online inloggen momenteel niet beschikbaar(Online login is currently unavailable) is met Origin, kun je het Hosts-bestand terugzetten naar de standaardwaarden(reset the Hosts file back to default) en kijken of het probleem is opgelost.
6] Origin toestaan(Allow Origin) via de firewall van Windows Defender
Als de Origin -service geen verbinding kan maken met internet op je computer, moet je Origin toestaan via de Windows Defender-firewall(allow Origin through Windows Defender firewall) en kijken of het probleem met online inloggen momenteel niet beschikbaar(Online login is currently unavailable ) is, is opgelost.
Hope any of these solutions fixes the issue for you!
Related posts
Fix Map bestaat niet - Oorsprongsfout op Windows-pc
Fix Epic Games-foutcode IS-MF-01 en LS-0009 op Windows 11/10
Fix Niet genoeg schijfruimte - Steam-fout op Windows-pc
Fix Epic Games-foutcode LS-0018 in Windows 11/10
Hoog schijf- en geheugengebruik repareren bij het spelen van games op Windows-pc
Gears of War 4 blijft crashen op Windows 10
Beste real-life simulatiegames beschikbaar voor Windows-pc
Hoe Steam Games naar een andere schijf of map te verplaatsen in Windows 11/10
Fix Epic Games-foutcode AS-3: geen verbinding op Windows 11/10
Hoe Valheim Plus Mod te downloaden en te installeren op een Windows-pc
Download en installeer Klassiek 3D-flipperspel voor Windows /0
Battle of Dragon Ring voor Windows 10 - Gameplay & Review
Beste gratis Game Backup-software voor Windows-pc
DirectPlay installeren en inschakelen op Windows 11/10
Een Xbox-game spelen op een pc met Windows 11/10
Fix Elder Scrolls Online start niet op
Spotify gebruiken in pc-games via Xbox Game Bar op Windows-pc
Herstel geheugenfout 13-71 in Call of Duty Modern Warfare en WarZone
Hitman 3 start niet op Windows-pc
Beste gratis Mountain Sports-games voor Windows 10 pc
