Fix Oorsprong Fout bij laden webpagina
Hoewel dit een zeer ongebruikelijke foutmelding is om te ontvangen, ziet u mogelijk een blanco pagina met de melding ' Oorsprongsfout(Origin Error) ' wanneer u een webpagina probeert te laden. Hier zijn enkele mogelijke oplossingen die u kunnen helpen. Ik heb een aantal dingen op de pc geprobeerd die me hebben geholpen het probleem met het laden van de webpagina met Origin Error op te lossen, dat ik met jullie allemaal deel.
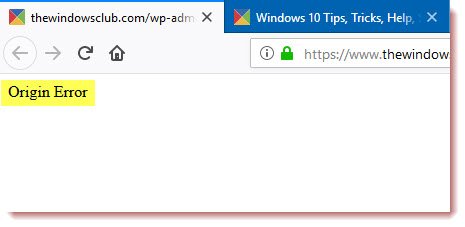
Deze foutmelding gaat niet over het populaire spel 'Origin', waarbij je alleen de client opnieuw hoeft te installeren. Het kan met elke browser gebeuren bij het bezoeken van een website.
Fix Origin-fout bij het laden van webpagina
1] Cache wissen met Ctrl+F5
U kunt Hard Refresh de cache van uw browser wissen door op de toetsencombinatie Ctrl +F5 te drukken . U kunt ook handmatig opschonen voor Chrome, Firefox en Edge .
2] Proxy verwijderen

- Druk op Windows-toets + R, typ vervolgens " inetcpl.cpl " en druk op Enter om Internet-eigenschappen te openen.(Internet Properties.)
- Ga vervolgens naar het tabblad Verbindingen(Connections ) en selecteer LAN-instellingen.
- Haal het vinkje weg bij Gebruik een proxyserver voor uw LAN(Use a Proxy Server for your LAN) en zorg ervoor dat " Instellingen automatisch detecteren(Automatically detect settings) " is aangevinkt.
- Klik op OK(Click OK) en vervolgens op Toepassen(Apply) en start uw pc opnieuw op.
Als u een proxyservice van derden gebruikt, zorg er dan voor dat u deze uitschakelt.
3] Spoel DNS(Flush DNS) , reset Winsock en reset TCP/IP
Soms worden de websites niet opgelost omdat de DNS in uw pc nog steeds het oude IP-adres onthoudt. Zorg er dus voor dat u de DNS doorspoelt(Flush the DNS) , Winsock opnieuw instelt(Reset Winsock) en TCP/IP opnieuw instelt .

U kunt ook onze freeware FixWin gebruiken om deze drie bewerkingen met één klik uit te voeren.
4] Gebruik Google Public DNS
U kunt Google Public DNS gebruiken en kijken of dat voor u werkt. U moet de DNS-instellingen in uw besturingssysteem expliciet wijzigen en de (change the DNS settings)DNS IP - adressen gebruiken. Dit zorgt ervoor dat de resolutie van de naam van de website naar het IP-adres correct wordt uitgevoerd.
5] Voor uitgevers en website-eigenaren
Als u een website-eigenaar bent, controleer dan of uw site meerdere caching-services gebruikt. Als u bijvoorbeeld meerdere webservices gebruikt, bijv. MaxCDN , Sucuri for security, Cloudflare , Caching plugin, Minify plugin, etc, dan kan dit resulteren in conflicten, resulterend in deze fout. Als je Ezoic voor advertenties gebruikt, zorg er dan voor dat de IP(IPs) 's op de witte lijst op de servers staan en controleer ook of hun Cache- app of Speed-app een probleem veroorzaakt. Misschien wil je alle CDN- cache leegmaken en kijken of dat helpt. Als niets helpt, neem dan contact op met hun ondersteuning.
Laat het ons weten als u nog andere suggesties heeft.(Let us know if you have any other suggestions to make.)
Related posts
Herstel webpaginafout in Internet Explorer
Fix Internet is mogelijk niet beschikbaar Fout op Android
Fix ERR INTERNET DISCONNECTED Fout in Chrome
Origin Error 9:0 repareren in Windows 10
Oorsprongsfout 327683 oplossen: 0
Fix Windows 10 Update-fout 0x800703F1
Fix IPv6-connectiviteit Geen internettoegang op Windows 10
Fix Mobile Tethering Internet blijft loskoppelen op Windows 11/10
Fix Internet blijft vallen op Windows 10
Fix Microsoft Store-fout 0x87AF0001
Fix Application Load Error 5.0000065434 op Windows 10
Fix OneDrive-foutcode 0x8007016a
Fix .NET Framework Error 0x800c0006 op Windows 11/10
10 manieren om wifi te repareren verbonden maar geen internettoegang
Fix SSvagent.exe-fout tijdens het opstarten van Internet Explorer
Fix Kan PDF-bestanden niet openen in Internet Explorer
Internetfout op mobiele PUBG-apps oplossen
Herstel niet-geïdentificeerd netwerk en geen internet in Windows
Hoe te repareren Internet Explorer heeft een probleem ondervonden en moet worden afgesloten
Kunt u geen verbinding maken met internet? Repareer je internetverbinding!
