Fix Package kon niet worden geregistreerd op Windows 11/10
De Microsoft Photos - app voor Windows 10 is een van de beste applicaties die beschikbaar zijn op het Windows 10 -besturingssysteem. Maar het kan soms fouten opleveren. Een van die fouten is de fout die zegt: Pakket kan niet worden geregistreerd. (Package could not be registered. )
Enkele van de oorzaken van deze fout zijn onder meer dat de installatie van de Microsoft Photos -app beschadigd is, het afbeeldingsbestand beschadigd is of dat een ander systeembestand(System File) dat de toepassing ondersteunt, beschadigd is.
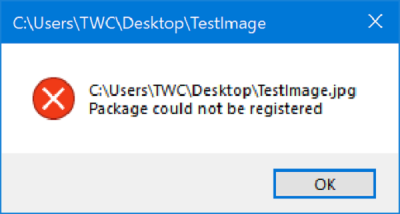
Pakket kon niet worden geregistreerd in Windows 11/10
De volgende oplossingen kunnen helpen bij het oplossen van deze fout in de Windows 10 Foto's(Photos) -app:
- Gebruik Systeembestandscontrole en DISM.
- Reset de Microsoft Foto's-app.
- Installeer de Microsoft Photos -app opnieuw met Windows PowerShell .
- Gebruik de probleemoplosser voor Windows Store-apps .
1] Gebruik Systeembestandscontrole en DISM
Om elk probleem met bestandscorruptie op te lossen, raden we aan om System File Checker (sfc / scannow) en DISM te gebruiken. Beide ingebouwde tools zullen systeembestanden vervangen door nieuwe kopieën.
Zodra deze opdrachten in de gegeven volgorde zijn uitgevoerd, start u uw computer opnieuw op en probeert u het opnieuw.
2] Reset de Microsoft Photos-app

- Open de Windows 10 Instellingen-app(Settings App) met Win + I-combinatie.
- Navigeer naar Apps > Apps & features.
- Let op de vermelding van de Microsoft Photos - app, selecteer deze en selecteer Geavanceerde opties.(Advanced Options.)
- Scroll naar beneden om de knop met het label Reset te selecteren.(Reset.)
3] Installeer de Microsoft Photos(Reinstall Microsoft Photos) - app opnieuw met PowerShell
Voer Windows Powershell uit als beheerder(Windows Powershell as an Administrator) en voer vervolgens de volgende opdracht uit om de Microsoft Photos -app te verwijderen en druk vervolgens op Enter:
get-appxpackage Microsoft.ZuneVideo | remove-appxpackage
Laat het proces voltooien en start vervolgens uw computer opnieuw op.
Typ de volgende opdracht om de Microsoft Photos -app opnieuw te installeren en druk vervolgens op Enter.
Get-AppxPackage -allusers Microsoft.ZuneVideo | Foreach {Add-AppxPackage -DisableDevelopmentMode -Register "$($_.InstallLocation)AppXManifest.xml"}
Laat het proces voltooien en start uw computer opnieuw op, open de afbeelding in de Foto's(Photos) - app en controleer of de fout verdwenen is.
4] Gebruik de probleemoplosser voor Windows Store-apps(Use Windows Store Apps)
Microsoft heeft een speciale probleemoplosser voor Microsoft Store-apps(Microsoft Store apps Troubleshooter) uitgebracht . U moet het downloaden en uitvoeren.
U kunt het ook vinden onder Settings App > Update & Security > Troubleshoot.
All the best!
Related posts
Fix Microsoft Store-aanmeldingsfout 0x801901f4 op Windows 11/10
Fix Crypt32.dll niet gevonden of ontbrekende fout in Windows 11/10
Fix Kan steamui.dll-fout niet laden op Windows 11/10
Fix ShellExecuteEx mislukt; codefout 8235 op Windows10
Fix Application Load Error 5.0000065434 op Windows 10
Fix Microsoft Solitaire Collection-fout 101_107_1 in Windows 10
Fix Kan BattlEye-service niet initialiseren, laadfout stuurprogramma (1450)
Fix Explorer.exe-toepassingsfout op Windows 11/10
Fix Er is niet genoeg opslagruimte beschikbaar om deze opdrachtfout te verwerken
Fix Smart Check geslaagd, Short DST Failed-fout op HP-computer
Fix Kan de VPN-serverfout niet bereiken op PIA op Windows 11
Fix Bdeunlock.exe Slechte afbeelding, systeemfout of niet-reagerende fouten
Upgradefouten 0xC190020c, 0xC190020d, 0xC190020e, 0xC190020f repareren
Fout 0x80070013 voor systeemherstel, back-up of Windows Update Fix
AppModel Runtime-fouten 57, 87, 490, 21, etc. repareren op Windows 10
Repareer Hulu-fouten 3, 5, 16, 400, 500, 5003
Fix Ongeldige MS-DOS-functiebestandsfout op Windows 11/10
Fix Logitech Setpoint Runtime-fout op Windows 10
Fix Error 0xc00000e9 in Windows 11/10
Fix applicatiefout 0xc0150004 op Windows 11/10
