Fix Scrollbalk ontbreekt in Chrome op Windows 11/10
Als de ontbrekende schuifbalk(scroll bar missing) in de Chrome -browser ontbreekt, wordt het bijna onmogelijk om door de webpagina te scrollen en de inhoud ervan te bekijken. Normaal gesproken ligt het verborgen in de hoek en wordt zichtbaar wanneer u de muiscursor naar de rand van het scherm wijst. Toch weigert het soms gewoon om te verschijnen. Dit maakt het navigeren behoorlijk moeilijk. Dus als u zo'n foutief gedrag ervaart, repareer het dan door de onderstaande instructies te volgen.
Fix Scrollbalk(Fix Scroll) ontbreekt in Google Chrome
Een update van de browser lost de problemen meestal op. Als het probleem zich echter blijft voordoen, kunt u een van de volgende opties proberen.
- Vlag van overlay-schuifbalken uitschakelen
- Instellingen herstellen naar hun oorspronkelijke standaardwaarden
- Schakel hardwareversnelling uit.
1] Overlay-schuifbalken Vlag uitschakelen
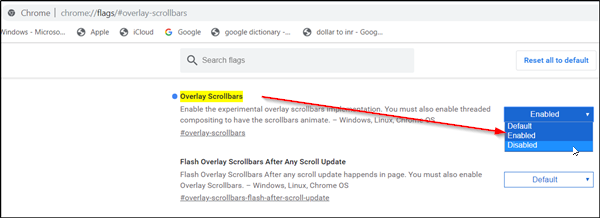
Indien ingeschakeld, stelt deze Chrome -vlag de schuifbalk in staat om inhoud op een semi-transparante manier te bedekken en krimpt deze weg op het moment dat u uw muiscursor weg beweegt. Dit maakt het spotten van de schuifbalk moeilijk. Schakel dus de vlag uit en kijk of dit het probleem oplost. Voor deze,
- Typ chrome://flags en druk op Enter.
- Wanneer u naar een nieuwe pagina wordt geleid, typt u ' Overlay Scrollbars ' in de zoekbalk.
- Wanneer de optie verschijnt, drukt u op de vervolgkeuzepijl naast de optie en selecteert u de optie ' Uitgeschakeld(Disabled) '.
- Klik nu op de knop 'Opnieuw starten' en kijk of het probleem is opgelost.
2] Instellingen herstellen(Restore) naar hun oorspronkelijke standaardwaarden

- Start de Google Chrome-browser.
- Klik(Click) op de 3 puntjes ( Google Chrome (Control Google Chrome)aanpassen(Customize) en beheren ) en kies 'Instellingen'.(‘Settings’.)
- Scroll vervolgens naar beneden om de optie ' Geavanceerd(Advanced) ' te vinden. Klik erop als je het ziet.
- Scrol in het linkerdeelvenster naar beneden en kies de optie ' Resetten en opruimen(Reset and Cleanup) '.
- Wanneer u daarom wordt gevraagd met het bericht, negeert u het en drukt u op de knop ' Instellingen resetten(Reset Settings)(Reset Settings) '.
Houd(Please) er rekening mee dat de actie, indien bevestigd, uw opstartpagina, nieuwe tabbladpagina, zoekmachine en vastgezette tabbladen zal resetten. Het zal ook alle extensies uitschakelen en tijdelijke gegevens zoals cookies wissen.
3] Hardwareversnelling uitschakelen

Als Chrome problemen heeft met het weergeven van visuele elementen op het scherm, zoals het weergeven van een schuifbalk, kunt u proberen de hardwareversnelling uit te schakelen(disabling the hardware acceleration) .
Al het beste.(All the best.)
Related posts
Fix RESULT_CODE_HUNG-fout in Chrome, Edge op Windows 11/10
Fix Google Chrome achterblijvend en traag om te openen in Windows 11/10
Fix Chrome kan niet worden geopend of gestart op pc met Windows 11/10
Fix Google Chrome-scherm flikkerend probleem op Windows 11/10
Repareer het trage probleem van Google Maps in Chrome, Firefox, Edge op Windows 11/10
Fix Black Screen of Death in Windows 11/10; Vast op zwart scherm
Hoe te repareren Mouse Scroll werkt niet op Windows 11/10
Herstel Bluetooth-geluidsvertraging in Windows 11/10
Fix Microsoft Teams-fout caa70004 in Windows 11/10
Fix Generic PnP Monitor driver probleem op Windows 11/10
Fix ShellExecuteEx mislukte fout in Windows 11/10
Fix Crypt32.dll niet gevonden of ontbrekende fout in Windows 11/10
Fix Epic Games-foutcode LS-0003 op Windows 11/10
Fix Chrome werkt alleen in de incognitomodus op Windows 11/10
Open en gebruik Chrome Taakbeheer op Windows 11/10
Hoe de ontbrekende Chrome Top Toolbar in Windows 11/10 te herstellen?
Fix Klif.sys Blue Screen-fout in Windows 11/10
Fix Chrome hoog CPU-, geheugen- of schijfgebruik in Windows 11/10
Fix c000021A Fatale systeemfout op Windows 11/10
Fix Printerstatus is gepauzeerd, kan fout niet hervatten in Windows 11/10
