Fix Snapchat-meldingen werken niet (iOS en Android)
In 2015-16 zag de opkomst van Snapchat , een nieuwe vorm van op verhalen gebaseerd social media-platform. Met Snapchat(Snapchat) kunnen gebruikers korte videoclips van 10 seconden en foto's (officieel Snaps genoemd ) die alleen door hun vrienden en volgers 24 uur kunnen worden bekeken, posten waarop de inhoud voorgoed zal verdwijnen. Snapchat kwam ook met een vergelijkbare benadering van chatten. De berichten (foto's, video's of tekst) die eenmaal zijn aangevinkt, verdwijnen voor altijd. Het platform is enorm gegroeid sinds de release van een stabiele versie en trekt momenteel meer dan 229 miljoen dagelijkse actieve gebruikers (vanaf maart 2020(March 2020) ). De populariteit van de verdwijnende op verhalen gebaseerde inhoud dwong andere platforms op de markt, zoals:Instagram , WhatsApp en zelfs Twitter nu om het te adopteren.
Er zijn altijd enkele verschillen geweest, hetzij in de camerakwaliteit of functies, tussen de iOS-versie van Snapchat en de Android -versie . Hoewel, een probleem dat ze allebei heel vaak hebben, is dat de meldingen niet meer willekeurig werken. Het probleem is door veel gebruikers gemeld en kan verschillende oorzaken hebben. Om te beginnen, als de toepassing niet de juiste machtigingen heeft, werken de meldingen niet. Andere mogelijke redenen zijn onder meer Niet storen(Disturb)modus actief is, een bug in de huidige versie van de applicatie, overbelasting van de cache, enz. Meldingen zijn essentieel om te weten wanneer een vriend of geliefde een bericht heeft verzonden, om iemand die dronken op zijn verhaal danst niet te missen, om gewaarschuwd te worden als een bericht dat u hebt verzonden een screenshot is gemaakt, enz.
We speurden het internet af en probeerden enkele mogelijke oplossingen voor het probleem 'Meldingen werken niet op Snapchat', die allemaal in dit artikel in detail zullen worden uitgelegd.

6 manieren(Ways) om Snapchat-meldingen op te lossen(Fix Snapchat Notifications) die niet werken(Working) Probleem
Zorg dat Snapchat-meldingen weer werken(Get Snapchat Notifications to Work Again)
Het betreffende Snapchat-(Snapchat) probleem is helemaal niet ernstig. Het uitvoeren van alle onderstaande oplossingen kost u slechts ongeveer 5-10 minuten. We zullen er eerst voor zorgen dat Snapchat alle toestemming heeft om normaal te functioneren. De lijst bevat toestemming om meldingen naar het startscherm van de telefoon te pushen en om actief te blijven op de achtergrond. Als machtigingen geen probleem zijn, kunnen gebruikers proberen de tijdelijke cache en andere app-gegevens te wissen, updaten naar de nieuwste versie of Snapchat opnieuw installeren . Als de Snapchat- meldingen zich onlangs misdragen, probeer dan eerst de onderstaande snelle oplossingen.
Afmelden en(Sign Out and Back in) weer inloggen - Van deze handige truc is bekend dat deze veel problemen met online services oplost. Door uit en weer in te loggen, wordt de sessie gereset en bovendien kunt u de app wissen uit uw recente apps-gedeelte om een defect exemplaar te repareren. Uitloggen: Tik op je profielpictogram en vervolgens op het tandwielpictogram om Snapchat-instellingen(Snapchat Settings) te openen . Scroll helemaal naar beneden en tik op Uitloggen(Log Out) . Bevestig je actie en veeg vervolgens Snapchat weg uit de lade met recente apps.
Start je apparaat opnieuw op(Restart your device) - Hoe kunnen we dit een technisch 'How-to'-artikel noemen zonder de altijd groene 'herstart je apparaat'-truc? Dus ga je gang en start je Android/iOS -telefoon één keer opnieuw op en controleer of Snapchat - meldingen weer werken. Om opnieuw op te starten, houdt u de fysieke aan/uit-knop ingedrukt en kiest u de juiste optie in het aan/uit-menu.
Methode 1: Controleer of Snapchat-pushmeldingen zijn ingeschakeld(Method 1: Check if Snapchat Push Notifications are Enabled)
Gebruikers mogen Snapchat- meldingen naar wens aanpassen, bijvoorbeeld: schakel berichtmeldingen voor een speciaal iemand, vriendensuggesties, vermeldingen in, schakel ze helemaal uit, enz. vanuit de applicatie. Het is heel goed mogelijk dat je per ongeluk de meldingen hebt uitgeschakeld de laatste keer dat je daar was of dat een nieuwe update ze automatisch heeft uitgeschakeld. Dus laten we naar de Snapchat - instelling gaan en ervoor zorgen dat dit niet het geval is.
1. Open je App-lade(App drawer) en tik op het Snapchat-pictogram(Snapchat icon) om de applicatie te starten. Als u nog niet bent ingelogd, enter your username/mail address, password, and tap on the login button .
2. Tik op je profielfoto(Profile picture) ( Bitmoji of een witte geest omringd door een gestippelde gele achtergrond) in de linkerbovenhoek en tik vervolgens op het tandwielpictogram(cogwheel) dat in de andere hoek verschijnt om toegang te krijgen tot Snapchat - instellingen.

3. Zoek in het gedeelte Mijn account(My Account) de optie Meldingen(Notifications ) en tik erop (Op Android- apparaten: Meldingsinstellingen bevindt(Settings) zich onder het gedeelte Geavanceerd(Advanced) ).
![Zoek in het gedeelte Mijn account de optie Meldingen en tik erop | Oplossing: Snapchat-meldingen werken niet [iOS en Android]](https://lh3.googleusercontent.com/-QQ-z8lccQ8E/YZHlPrHH1eI/AAAAAAAATKE/gdc3nxHNTW8EpjFSSmkwhaf0ywk_d3orgCEwYBhgLKtMDABHVOhxbJnhIqJP4jzjIWLMrnl7QBKGTw1b96TCsrSUcbf3DbyB7futpU1bI-cu7nrG_giV34r4PhiZF9C5DLYy3b9UG64e3MH8G4HuUjvOKUhb4td2E1YBlsu7tiwrMe_DS_8-_oZb4c9J7w5nPuamn0uxx8fT-fxDHkqul11QOMlud93xCjDkz8y1v6U-hWvPabeaXsOYXfWy_l1bq1EmkjpBuYWThceW_j3hRdq_H0OU8Q2VCdFktk9xfiDXwZrn1dv0Y3mtkGlh_S9bX8riDiD6ZB5rsQ6DtZKVphaNq4TvFvq0L_v7uD6iUnhXDu6zMs-xTs-9WoSqEb_VFm2joIGyK9msdb3DGw1_5ibt4WHRkoXEjmqcno2NUuxg8oeg8c3Jc6dIjTvHgWSDWXW373PWMMgYgx_M2SAirprA-stxMZmqNYC6GsumyvNASYajAfA_PXXv6ClwPYm5SoXgqIF80--xSY7kHKz9_yaHExBsOpaZ-hxDr378mgtyem1wJPxfxakeYxrAYpFhrYNKtYAiIllxrjy-pKqUF24xEYmpZH5zjjf2Wlhd0YCWJI6XmQLwGcELfQnhKSq1WNZPRlvw70IokAEmVTqMHMlrd4zgwitTHjAY/s0/kdLnoTW2qrdKEX1yPZp75lxfOPE.jpg)
4. Op het volgende scherm, individuele tuimelschakelaars (of selectievakjes) om te bepalen of de app meldingen van verhalen van vrienden, vriendensuggesties, vermeldingen, herinneringen, verjaardagen, enz(stories from friends, friend suggestions, mentions, memories, birthdays, etc) . pusht . zal present zijn. Schakel ze allemaal(Enable all of them) in om alle meldingen te ontvangen of alleen de specifieke die niet lijken te werken.

5. Tik onderaan het scherm op Verhaalmeldingen beheren(Manage Story Notifications) als je geen meldingen ontvangt van verhalen die door een bepaalde persoon of andere merkaccounts zijn gepost.
![Tik onderaan het scherm op Verhaalmeldingen beheren | Oplossing: Snapchat-meldingen werken niet [iOS en Android]](https://lh3.googleusercontent.com/-3aBhbfoeXYo/YZG9G7szIMI/AAAAAAAATas/uqAqdHrgORspcaDdTGWVnyhKpDMTNRiugCEwYBhgLKtMDABHVOhxbJnhIqJP4jzjIWLMrnl7QBKGTw1b96TCsrSUcbf3DbyB7futpU1bI-cu7nrG_giV34r4PhiZF9C5DLYy3b9UG64e3MH8G4HuUjvOKUhb4td2E1YBlsu7tiwrMe_DS_8-_oZb4c9J7w5nPuamn0uxx8fT-fxDHkqul11QOMlud93xCjDkz8y1v6U-hWvPabeaXsOYXfWy_l1bq1EmkjpBuYWThceW_j3hRdq_H0OU8Q2VCdFktk9xfiDXwZrn1dv0Y3mtkGlh_S9bX8riDiD6ZB5rsQ6DtZKVphaNq4TvFvq0L_v7uD6iUnhXDu6zMs-xTs-9WoSqEb_VFm2joIGyK9msdb3DGw1_5ibt4WHRkoXEjmqcno2NUuxg8oeg8c3Jc6dIjTvHgWSDWXW373PWMMgYgx_M2SAirprA-stxMZmqNYC6GsumyvNASYajAfA_PXXv6ClwPYm5SoXgqIF80--xSY7kHKz9_yaHExBsOpaZ-hxDr378mgtyem1wJPxfxakeYxrAYpFhrYNKtYAiIllxrjy-pKqUF24xEYmpZH5zjjf2Wlhd0YCWJI6XmQLwGcELfQnhKSq1WNZPRlvw70IokAEmVTqMHMlrd4zgwidTHjAY/s0/HxNFGqGF2GGQE5E2enQvHVq7kfU.jpg)
6. Typ de naam van de betrokken persoon(Type the concerned person’s name) in de zoekbalk en tik op Gereed(Done) om een melding te krijgen telkens wanneer ze een nieuw verhaal plaatsen.
Methode 2: Zorg ervoor dat Snapchat meldingen mag verzenden(Method 2: Make sure Snapchat is Allowed to Send Notifications)
De afgelopen jaren hebben gebruikers zich veel meer zorgen gemaakt over hun privacy en dit heeft de fabrikanten gedwongen om hen volledige controle te geven over welke rechten elke applicatie op hun telefoon heeft. Afgezien van de toegang(Access) tot camera en microfoon, kunnen gebruikers ook bepalen of een bepaalde applicatie meldingen mag pushen. Over het algemeen verschijnen er pop-upberichten waarin om alle vereiste machtigingen wordt gevraagd wanneer de gebruiker een toepassing voor de eerste keer opent. Een onbedoelde 'Nee'-tik op het toestemmingsbericht voor meldingen kan de reden zijn waarom ze niet lijken te werken. (An accidental ‘No’ tap on the notifications permission message may be why they do not seem to work.)Desalniettemin kunnen gebruikers meldingen voor een applicatie inschakelen via de apparaatinstellingen.
1. Start de applicatie Instellingen(Settings) op uw mobiele apparaat.
2. Zoek op een iOS-apparaat de optie Meldingen(Notifications) en tik erop. Tik, afhankelijk van de fabrikant van het Android -apparaat ( OEM ), op Apps & Meldingen(Apps & Notifications) of Applicaties(Applications) in het menu Instellingen.

3. Sorteer(Sort) alle geïnstalleerde applicaties alfabetisch en scroll naar beneden tot je Snapcha(find Snapcha) t vindt. Tik om details te bekijken.
![scroll naar beneden totdat je Snapchat | . vindt Oplossing: Snapchat-meldingen werken niet [iOS en Android]](https://lh3.googleusercontent.com/-yRVExbgrCxQ/YZHIREH7XMI/AAAAAAAATVc/pbL1E32mmJI47-lSttckw4VqKsZWzCWcACEwYBhgLKtMDABHVOhxbJnhIqJP4jzjIWLMrnl7QBKGTw1b96TCsrSUcbf3DbyB7futpU1bI-cu7nrG_giV34r4PhiZF9C5DLYy3b9UG64e3MH8G4HuUjvOKUhb4td2E1YBlsu7tiwrMe_DS_8-_oZb4c9J7w5nPuamn0uxx8fT-fxDHkqul11QOMlud93xCjDkz8y1v6U-hWvPabeaXsOYXfWy_l1bq1EmkjpBuYWThceW_j3hRdq_H0OU8Q2VCdFktk9xfiDXwZrn1dv0Y3mtkGlh_S9bX8riDiD6ZB5rsQ6DtZKVphaNq4TvFvq0L_v7uD6iUnhXDu6zMs-xTs-9WoSqEb_VFm2joIGyK9msdb3DGw1_5ibt4WHRkoXEjmqcno2NUuxg8oeg8c3Jc6dIjTvHgWSDWXW373PWMMgYgx_M2SAirprA-stxMZmqNYC6GsumyvNASYajAfA_PXXv6ClwPYm5SoXgqIF80--xSY7kHKz9_yaHExBsOpaZ-hxDr378mgtyem1wJPxfxakeYxrAYpFhrYNKtYAiIllxrjy-pKqUF24xEYmpZH5zjjf2Wlhd0YCWJI6XmQLwGcELfQnhKSq1WNZPRlvw70IokAEmVTqMHMlrd4zgwitTHjAY/s0/LCacBO_u6jO2VXQTntKpfGVbQ34.jpg)
4. iOS-gebruikers kunnen de schakelaar Meldingen toestaan(Allow Notifications ) eenvoudig op Aan( On) zetten zodat Snapchat meldingen kan pushen. Een paar Android- gebruikers moeten daarentegen eerst op Meldingen(Notifications) tikken en ze vervolgens inschakelen(enable) .

Als de meldingen al waren ingeschakeld voor Snapchat , schakel je de schakelaars eenvoudig uit en vervolgens weer in om de instellingen te vernieuwen.
Lees ook: (Also Read:) Een locatie taggen in Snapchat(How to Tag a Location in Snapchat)
Methode 3: Schakel de modus Niet storen uit(Method 3: Disable Do Not Disturb Mode)
Naast het algemene geluidsprofiel op onze toestellen zijn er ook de Silent en Do Not Disturb modes. (there are also the Silent and Do Not Disturb modes.)Beide zijn bedoeld om afleiding op afstand te houden wanneer gebruikers zich op iets in de offline wereld moeten concentreren. De modus Niet storen(Disturb) is een stuk strenger dan de stille(Silent) modus en staat niet toe dat meldingen op het startscherm worden gepusht. Als u de modus Niet storen(DND) actief heeft, volgt u de onderstaande stappen om deze uit te schakelen en alle meldingen opnieuw te ontvangen.
1. Start op een van beide apparaten Instellingen(Settings) .
2. De instelling Niet storen(Do Not Disturb) op iOS staat in het hoofdmenu zelf, terwijl op Android de instelling Niet storen(DND) te vinden is onder Geluid(Sound) .
3. Schakel de modus Niet storen vanaf hier eenvoudig uit.(Simply Disable Do Not Disturb mode from here.)

iOS-gebruikers kunnen Do Not Disturb ook uitschakelen vanuit het controlecentrum zelf en Android - gebruikers kunnen hiervoor een sneltoetstegel toevoegen in hun meldingenvak.
Methode 4: Snapchat-app-cache wissen (Method 4: Clear Snapchat App Cache )
Elke applicatie op ons mobiele apparaat creëert tijdelijke cachegegevens om een vlottere ervaring te bieden. Hoewel cachegegevens niets te maken hebben met meldingen, kan een overbelasting ervan zeker leiden tot een aantal softwareproblemen. We raden u daarom aan om de cachegegevens van alle applicaties op uw telefoon regelmatig te wissen
1. Start de Snapchat(Launch the Snapchat) -applicatie en open de in-app-instellingen (zie stap 2 van de eerste methode).
2. Blader(Scroll) door het instellingenmenu en tik op de optie Cache wissen(Clear Cache) .

3. Tik in de volgende pop-up op de knop Doorgaan(Continue ) om alle cachebestanden te verwijderen.

Android-gebruikers kunnen de app-cache ook wissen vanuit de app Instellingen.(Android users can also clear the app cache from the Settings application.)
Lees ook: (Also Read:) Hoe doe je een peiling op Snapchat?(How to Do a Poll on Snapchat?)
Methode 5: Snapchat toegang geven tot internet op de achtergrond(Method 5: Allow Snapchat to Access the Internet in the background)
Een andere veelvoorkomende oorzaak voor het niet werken van meldingen is dat Snapchat geen mobiele data op de achtergrond mag uitvoeren of gebruiken. (Snapchat isn’t allowed to run or use mobile data in the background.)Applicaties die constant in contact moeten blijven met hun servers en moeten controleren op meldingen van welke aard dan ook, moeten op de achtergrond actief blijven. Ze kunnen uw mobiele batterij leegmaken en mobiele gegevens vernietigen, maar om meldingen te ontvangen, moeten deze offers worden gebracht.
Voor iOS-gebruikers:(For iOS users:)
1. Open de applicatie Instellingen(Settings) en tik vervolgens op Algemeen(General) .

2. Kies Background App Refresh op het volgende scherm.
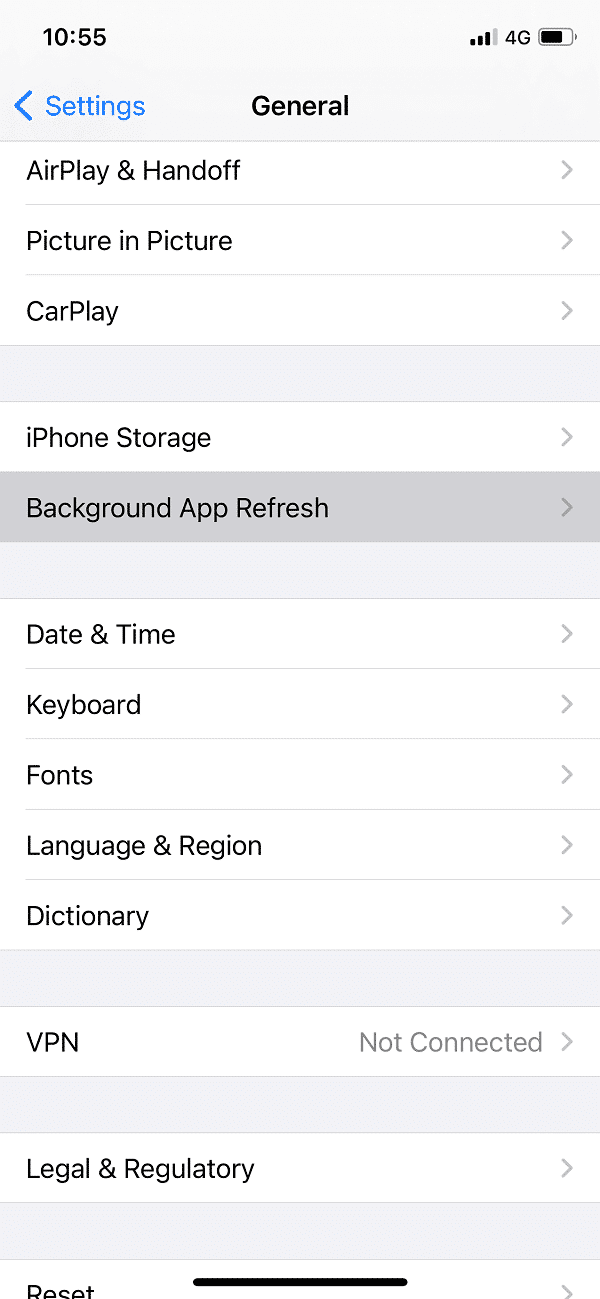
3. Zorg ervoor dat in de volgende lijst met geïnstalleerde applicaties de schakelaar naast Snapchat is ingeschakeld.(ensure the switch next to Snapchat is enabled.)
Voor Android-gebruikers:(For Android users:)
1. Start telefooninstellingen en(Settings) tik op Applications/Apps and Notifications .

2. Zoek Snapchat en tik erop.

3. Tik op de app-pagina op Mobiele data en wifi(Mobile Data & WiFi) (of een vergelijkbare optie) en schakel de opties Achtergrondgegevens(Background data) en Onbeperkt datagebruik in(Unrestricted data usage) op het volgende scherm.

Methode 6: Snapchat bijwerken of opnieuw installeren(Method 6: Update or Reinstall Snapchat)
Een laatste oplossing voor het probleem ' Snapchat-meldingen(Snapchat Notifications) werken niet' is om de applicatie helemaal opnieuw te installeren. Een inherente bug kan het probleem veroorzaken en hopelijk hebben de ontwikkelaars ze in de nieuwste build opgelost. Snapchat bijwerken :
1. Open de Play Store op Android-apparaten en de App Store op iOS.
2. Typ Snapchat(Type Snapchat) in de zoekbalk(search bar) om hetzelfde te zoeken en tik op het allereerste zoekresultaat.
3. Tik op de knop Bijwerken(Update) om te upgraden naar de nieuwste versie van de applicatie.
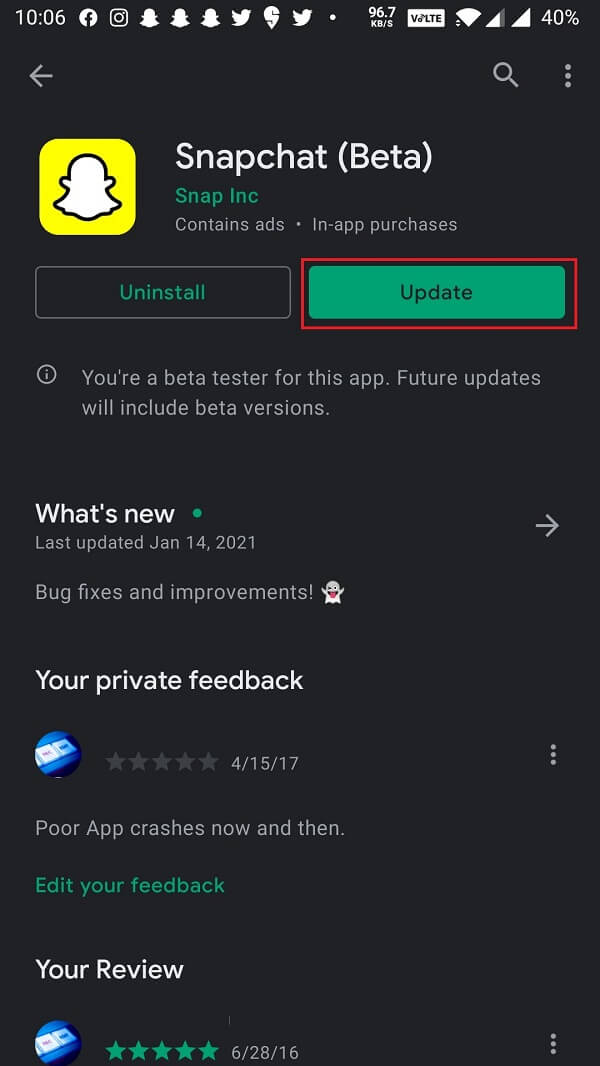
4. Als updaten niet heeft geholpen en meldingen je blijven ontgaan, verwijder dan Snapchat(Uninstall Snapchat) helemaal.
Op iOS - Tik en houd vast(Tap & hold) op het pictogram van de Snapchat - app, tik op de knop Verwijderen(Remove) die in de rechterbovenhoek van het pictogram verschijnt en selecteer Verwijderen(Delete) in het volgende dialoogvenster. U moet uw actie bevestigen door nogmaals op Verwijderen(Delete) te tikken.
Op Android - Er zijn eigenlijk een aantal verschillende methoden om een applicatie op Android te verwijderen . De eenvoudigste manier is om naar Settings > Applications. Tap on the Application die u wilt verwijderen en selecteer Installatie ongedaan maken(Uninstall) .
5. Start uw apparaat opnieuw(Restart your device) op na het verwijderen.
6. Ga(Head) terug naar de Play Store of App Store en installeer Snapchat opnieuw(install Snapchat again) .
Aanbevolen:(Recommended:)
- Hoe laat je een privéverhaal achter op Snapchat?(How to Leave a Private Story on Snapchat?)
- Hoe op te nemen zonder de knop in Snapchat vast te houden?(How to Record without Holding the Button in Snapchat?)
- Fix Snapchat-camera werkt niet (probleem met zwart scherm)(Fix Snapchat Camera Not Working (Black Screen Issue))
- Hoe een snap op Snapchat ongedaan te maken?(How To Unsend A Snap On Snapchat)
We hopen dat deze handleiding nuttig was en dat je het probleem met Snapchat-meldingen dat niet werkt op iOS en Android hebt kunnen oplossen. (fix the Snapchat notifications not working issue on iOS and Android.)Laat ons weten welke de truc voor u heeft gedaan en of we een andere unieke oplossing hebben gemist in de opmerkingen hieronder.
Related posts
Hoe u Twitter-meldingen kunt oplossen die niet werken (op Android en iOS)
Fix Snapchat-camera werkt niet (probleem met zwart scherm)
Cameratoegang toestaan op Snapchat
Fix Instagram-verhaal werkt niet fout
Hoe te repareren Facebook Dating werkt niet (2022)
Hoe Snapchat te repareren die Snaps niet laadt?
Fix Verbeter locatienauwkeurigheid pop-up in Android
9 manieren om Twitter-video's te repareren die niet worden afgespeeld
Hoe te repareren Tik om Snapchat-fout te laden
Fix Snapchat laadt geen verhalen
Hoe te repareren dat Outlook niet synchroniseert op Android
10 beste Android-emulators voor Windows en Mac
Fix Google Maps werkt niet op Android [100% werkt]
Fix Spotify niet geopend op Windows 10
Fix Google Assistent werkt niet op Android
Hoe Instagram te repareren blijft crashen (2022)
Fix WhatsApp-videogesprek werkt niet op iPhone en Android
Hoe Facebook Marketplace-meldingen uit te schakelen
Fix Kan apps niet downloaden op uw Android-telefoon
Fix VPN maakt geen verbinding op Android
