Fix The Threat Service is gestopt in Windows Defender
Soms, wanneer u Windows Defender(Windows Defender) probeert uit te voeren , ziet u mogelijk dit bericht The Threat Service is gestopt, Start it now(The Threat Service has stopped, Restart it now) . Als u op de knop Nu opnieuw opstarten(Restart now) klikt en de service start en het bericht verdwijnt, goed en wel! Maar als dit niet het geval is en u ziet in plaats daarvan een bericht Onverwachte fout, Sorry, we hebben een probleem(Unexpected error, Sorry, we ran into a problem) weergegeven, dan kunt u het volgende proberen om het probleem op uw Windows 11/10 op te lossen .
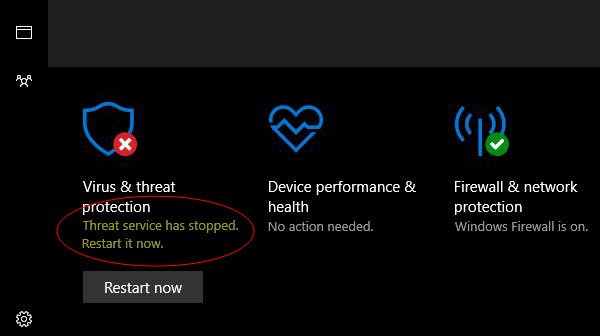
De Threat Service is gestopt in Windows Defender
1] Zorg ervoor dat Windows Defender Services is gestart
De Windows Defender Advanced Threat Protection -service helpt beschermen tegen geavanceerde bedreigingen door beveiligingsgebeurtenissen die op de computer plaatsvinden te bewaken en te rapporteren. U moet ervoor zorgen dat deze en andere vereiste Services zijn ingesteld op hun standaardwaarden en gestart.
Open Windows Services Manager en zoek de volgende Services en zorg ervoor dat hun opstarttype(Startup) is ingesteld op hun standaardwaarden:
- Windows Defender Advanced Threat Protection Service – Handmatig(Defender Advanced Threat Protection Service – Manual)
- Windows Defender Antivirus Netwerkinspectieservice – Handmatig(Defender Antivirus Network Inspection Service – Manual)
- Windows Defender Antivirus-service – Handmatig(Defender Antivirus Service – Manual)
- Windows Defender Firewall-service – automatisch(Defender Firewall Service – Automatic) .

U kunt met de rechtermuisknop op elk van hen klikken en Start selecteren om de Service te starten.
Om de Staup- typen te wijzigen, moet u dubbelklikken op de Services en de juiste optie selecteren in het vervolgkeuzemenu van Opstarttype(Startup type) in het vak Eigenschappen.
Wanneer gevonden, dubbelklikt u op elk van de services en stelt u hun opstarttype(Startup) in op Automatisch(Automatic) en klikt u op Start als de services nog niet actief zijn.
Klik(Click) op Toepassen(Apply) en vervolgens op OK en kijk of dit heeft geholpen.
2] Bewerk het register
Als de bovenstaande methode niet heeft geholpen, probeer dit dan.
Voer(Run) regedit uit om de Register-editor(Registry Editor) te openen en ga naar het volgende pad -
HKLM\Software\Policies\Microsoft\Windows Defender
Als de DWORD 's DisableAntiVirus en DisableAntiSpyware aanwezig zijn in het rechterdeelvenster, wijzigt u de waarde in 0 .
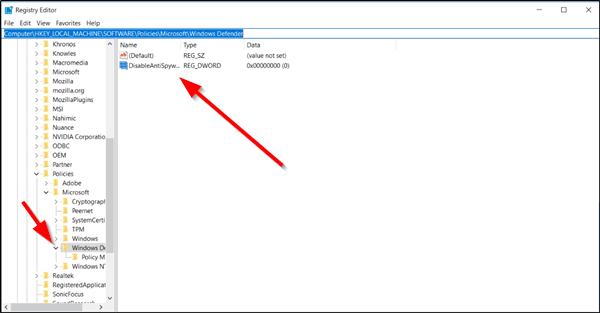
Als ze niet aanwezig zijn, maak dan de twee DWORD's en geef ze elk een waarde van 0 . Klik hiervoor in het rechterdeelvenster met de rechtermuisknop op een lege plek, selecteer New > DWORD en noem ze zoals hierboven vermeld. Dubbelklik er vervolgens op en geef ze elk de waarde 0.
3] Controleer(Check) of de vereiste services ontbreken
Open Register(Registry) en controleer of navigeer naar de volgende locaties om te bepalen of een van de Services daadwerkelijk ontbreekt in uw besturingssysteem:
HKey_Local_Machine\System\CurrentControlSet\Services
- Voor Security Center scrolt u omlaag naar SecurityHealthService
- Scroll voor Windows Defender Antivirus Service omlaag naar WinDefend
Als een van beide in uw register ontbreekt, moet u Windows repareren met behulp van installatiemedia(repair Windows using installation media) .
This should help!
Related posts
De service kan niet worden gestart, fout 0x80070422 in Windows Defender
Bescherming tegen ransomware inschakelen en configureren in Windows Defender
Een map uitsluiten van Windows Defender-scan in Windows 11/10
Hoe Windows Defender handmatig bij te werken in Windows 10
Kan Windows Defender niet inschakelen in Windows 11/10
In quarantaine geplaatste items, uitsluitingen beheren in Windows Defender
Wat is WDAGUtilityAccount in Windows 11/10? Moet ik het verwijderen?
Zet op reputatie gebaseerde beschermingsinstellingen AAN of UIT in Windows 11/10
Wat is accountbeveiliging in Windows 11/10 en hoe deze sectie te verbergen?
Fix Windows Defender-fout 0x8007139f op Windows 11/10
Fout 0x800106ba, Windows Defender-toepassing kan niet worden geïnitialiseerd
Wat is firewall- en netwerkbeveiliging in Windows 10 en hoe verberg je deze sectie?
Windows Defender wordt niet automatisch bijgewerkt in Windows 11/10
Hoe Windows Beveiligingscentrum te openen in Windows 11/10
Schakel Windows Defender permanent uit met Defender Control
Bestands- of procesuitsluiting toevoegen aan Windows-beveiliging
Nieuwe functies komen naar Windows Defender in Windows 10 Creators Update
Wat is Control Flow Guard in Windows 10 - Hoe zet ik het aan of uit?
Update Windows Defender wanneer Automatische updates is uitgeschakeld
Configureer Microsoft Defender om .zip .rar .cab-bestanden te scannen in Windows 11/10
