Fix Windows 10 Upgrade Installatiefout 0x8007042B - 0x2000D
Als u probeert uw Windows 10 te upgraden van een oudere versie naar een nieuwere versie en u de fout 0x8007042B – 0x2000D tegenkomt(error 0x8007042B – 0x2000D) , dan is dit bericht bedoeld om u te helpen. In dit bericht zullen we de meest geschikte oplossingen bieden die u kunt proberen om dit probleem met succes op te lossen.
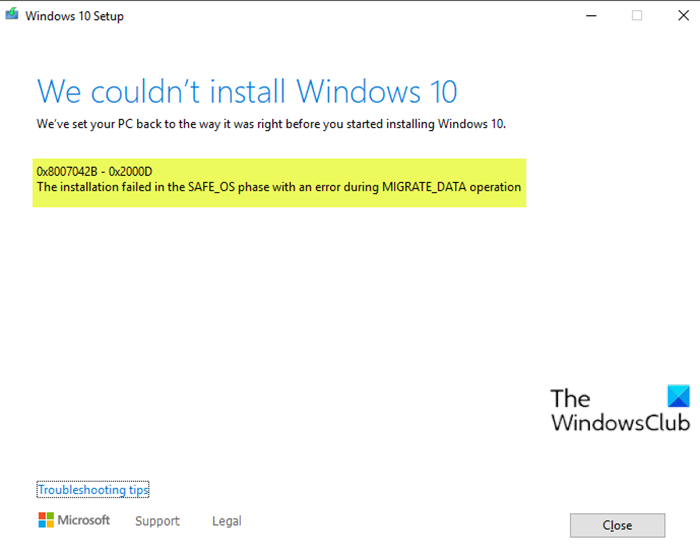
Wanneer u dit probleem tegenkomt. u ontvangt het volgende volledige foutbericht;
We couldn’t install Windows 10
We’ve set your PC back to the way it was right before you started installing Windows 10.
0x8007042B – Ox2000D
The installation failed in the SAFE_OS phase with an error during MIGRATE_DATA operation
Windows 10 Upgrade Installatiefout(Upgrade Install) 0x8007042B – 0x2000D
Als u met dit probleem wordt geconfronteerd, kunt u onze aanbevolen oplossingen hieronder in willekeurige volgorde proberen en kijken of dat helpt om het probleem op te lossen.
- Extra USB-randapparatuur verwijderen
- Voer(Perform) de Windows 10-upgrade uit in de staat Clean Boot
- Schakel alle optionele Windows-(Windows Optional) functies uit
- De migratiemap wijzigen
- Verwijder alle Windows Store-apps
Laten we eens kijken naar de beschrijving van het betrokken proces met betrekking tot elk van de vermelde oplossingen.
1] Extra USB -randapparatuur verwijderen(Remove)
In sommige gevallen kan de fout optreden vanwege de aanwezigheid van extra secundaire randapparatuur. Om dit probleem op te lossen, koppelt u deze apparaten los en probeert u de upgrade opnieuw. Als de fout nog steeds verschijnt, probeert u de volgende oplossing.
2] Voer de Windows 10(Perform Windows 10) - upgrade uit in de staat Clean Boot
Clean Boot is een omgeving op Windows 10 waar alleen basis- en essentiële services worden uitgevoerd en er geen probleem is dat wordt veroorzaakt door applicaties van derden of extra ingebouwde functies.
Voor deze oplossing moet u een schone start uitvoeren(perform a Clean Boot) en vervolgens de upgrade opnieuw proberen. Als het probleem zich blijft voordoen, probeert u de volgende oplossing.
3] Schakel(Disable) alle optionele Windows-(Windows Optional) functies uit
In sommige versies van Windows 10 kunnen optionele(Optional) functies de installatie van de update- of upgradeprocedure verstoren en een fout weergeven. Daarom moet u ze allemaal uitschakelen en vervolgens de upgrade opnieuw proberen.
Ga als volgt te werk om de optionele Windows -functies uit te schakelen:(Windows)
- Druk op Windows key + X om het Power User Menu te openen(open Power User Menu) .
- Tik op A op het toetsenbord om PowerShell te starten in de beheerdersmodus.
- Typ of kopieer en plak de onderstaande opdracht in de PowerShell -console en druk op Enter .
Get-WindowsOptionalFeature –Online | Where-Object {$_.State –eq “Enabled”}
Nu krijgt u een volledige lijst van alle optionele Windows-functies(Windows Optional Features) in de PowerShell te zien .
- Voer vervolgens de onderstaande opdracht uit om ze een voor een uit te schakelen. Vervang de tijdelijke aanduiding "FeatureName" door de naam uit de lijst (met aanhalingstekens).
Disable-WindowsOptionalFeature –FeatureName "FeatureName" -Online
- Start uw pc opnieuw op nadat u elke optionele functie hebt uitgeschakeld.
4] Wijzig de migratiemap
Doe het volgende:
- Druk op de Windows key + E om Verkenner te openen(open File Explorer) .
- Kopieer het volgende pad en plak het in de adresbalk van de Verkenner en druk op (File Explorer)Enter .
C:\Windows\System32\
- Scroll naar beneden en klik met de rechtermuisknop op de map Migratie(Migration) en selecteer Naam wijzigen(Rename) .
- Wijzig de naam in Migration.old .
- Herstart de computer.
Probeer de upgrade opnieuw. De procedure moet zonder fouten worden voltooid.
5] Verwijder alle Windows Store-apps
Windows Store -apps zijn een andere factor die de upgrade-installatiefout kan veroorzaken, dus u moet ze verwijderen. Hier is hoe:
- Start de PowerShell in de beheerders-/verhoogde modus.
- Typ of kopieer en plak in de PowerShell -console de onderstaande cmdlet en druk op Enter .
Get-AppxPackage *windowsstore* | Remove-AppxPackage
- Start uw pc opnieuw op.
U kunt de upgrade nu proberen.
Elk van deze oplossingen zou voor u moeten werken!
Verwante post(Related post) : 0x80070003 – 0x2000D, de installatie is mislukt in de SAFE_OS-fase met een fout tijdens de MIGRATE_DATA-bewerking .
Related posts
Fix Windows Upgrade Installatiefout 0x80070570 - 0x2000C
Fix Windows Upgrade Installatiefout 0x80070002 - 0x3000D
Upgradefouten 0xC190020c, 0xC190020d, 0xC190020e, 0xC190020f repareren
Fix Windows Upgrade Error 0xC1900101-0x4000D
Fix Windows Update-foutcode 0x800704B8 - 0x3001A
Fix Smart Check geslaagd, Short DST Failed-fout op HP-computer
Fix Error Code 30038-28 bij het updaten van Office
Fix Kan steamui.dll-fout niet laden op Windows 11/10
Fix Harde schijf niet geïnstalleerd probleem op Windows 11/10
Fix applicatiefout 0xc0150004 op Windows 11/10
Fix Crypt32.dll niet gevonden of ontbrekende fout in Windows 11/10
Windows 10 Update Assistant-fout 0x80072f76
Fix Microsoft Store-aanmeldingsfout 0x801901f4 op Windows 11/10
Fix Microsoft Solitaire Collection-fout 101_107_1 in Windows 10
Fix PXE-E61, Mediatest mislukt, controleer kabelopstartfout op Windows 11/10
Fix Package kon niet worden geregistreerd op Windows 11/10
Fix Exception Processing Message Onverwachte parameters Systeemfout
Fix Service Control Manager Event ID 7001 op Windows 11/10
Fix Er is niet genoeg opslagruimte beschikbaar om deze opdrachtfout te verwerken
Installeer Realtek HD Audio Driver Failure, Error OxC0000374 op Windows 10
