Fix Windows Defender-fout 0x8007139f op Windows 11/10
Als u probeert een Microsoft Defender-scan uit te voeren(run a Microsoft Defender scan) op uw Windows 10 of Windows 11-apparaat, maar de AV-scan mislukt en u de foutcode 0x8007139f ontvangt(error code 0x8007139f) , dan is dit bericht bedoeld om u te helpen met oplossingen om het probleem op te lossen.
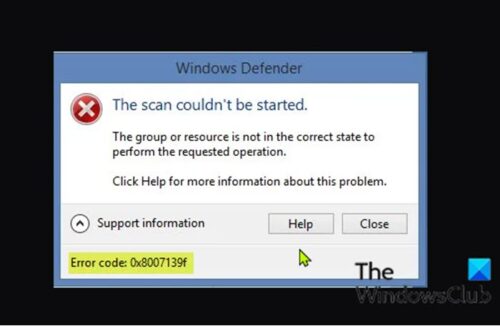
Wanneer u dit probleem tegenkomt, ontvangt u het volgende volledige foutbericht;
Windows Defender
The scan couldn’t be started.
The group or resource is not in the correct state to perform the requested operation.
Click Help for more information about this problem.
Error code: 0x8007139f
Evenzo kunt u in plaats daarvan de onderstaande foutmelding krijgen wanneer u dit probleem tegenkomt.
Windows Defender
The service couldn’t be started.
The group or resource is not in the correct state to perform the requested operation.
Click Help for more information about this problem.
Error code: 0x8007139f
U zult deze fout tegenkomen vanwege een Windows Defender -conflict met beveiligingssoftware van derden die op uw Windows-pc is geïnstalleerd. Corrupte(Corrupt) systeembestanden kunnen deze fout ook veroorzaken.
Fix Windows Defender -fout 0x8007139f
Probeer de volgende suggesties om de Windows Defender-foutcode(Windows Defender Error) op te lossen : 0x8007139f, de scan of service kan niet worden gestart, de groep of bron is niet in de juiste staat om het gevraagde bewerkingsfoutbericht in Windows11/10 uit te voeren :
- SFC-scan uitvoeren
- Disable/Uninstall 3rd (indien van toepassing)
- Controleer Windows Defender-service
- Voer Microsoft Defender(Run Microsoft Defender) uit vanaf de opdrachtregel
- Reset Windows Defender-registersleutel
- Windows Defender repareren
Laten we eens kijken naar de beschrijving van het betrokken proces met betrekking tot elk van de vermelde oplossingen.
Voordat u de onderstaande oplossingen probeert, controleert u op updates(check for updates) en installeert u alle beschikbare bits op uw Windows 10/11-apparaat en kijkt u of de fout opnieuw verschijnt wanneer u de scan probeert. U kunt ook specifiek Microsoft Defender-definities controleren en bijwerken(check for and update Microsoft Defender definitions) en de scan opnieuw proberen.
1] Voer SFC-scan uit
Als u systeembestandcorruptie heeft, kunt u deze Windows Defender-fout 0x8007139f tegenkomen(Windows Defender error 0x8007139f) .
De SFC/DISM is een hulpprogramma in Windows waarmee gebruikers kunnen scannen op beschadigingen in Windows -systeembestanden en beschadigde bestanden kunnen herstellen.
2 ] Disable/Uninstall 3rd (indien van toepassing)
Firewall en antivirus zijn belangrijk voor de veiligheid van uw systeem, maar soms kunnen deze programma's de normale werking van uw Windows - pc verstoren en deze fout veroorzaken.
Om dit probleem op te lossen, schakelt u in dit geval eerst alle beveiligingssoftware van derden die op uw apparaat is geïnstalleerd tijdelijk uit. Om uw antivirussoftware uit te schakelen, zoekt u in het algemeen het pictogram in het systeemvak of het systeemvak op de taakbalk (meestal in de rechterbenedenhoek van het bureaublad). Klik met de rechtermuisknop op het pictogram en kies de optie om het programma uit te schakelen of af te sluiten. Eenmaal uitgeschakeld, probeert u de scan opnieuw en als het probleem aanhoudt, moet u alle antivirusprogramma's van derden van uw pc verwijderen met behulp van de speciale verwijderingstool(removal tool) om alle bestanden te verwijderen die aan uw antivirusprogramma zijn gekoppeld.
Als deze oplossing niet voor u heeft gewerkt, probeert u de volgende oplossing.
3] Controleer Windows Defender-service
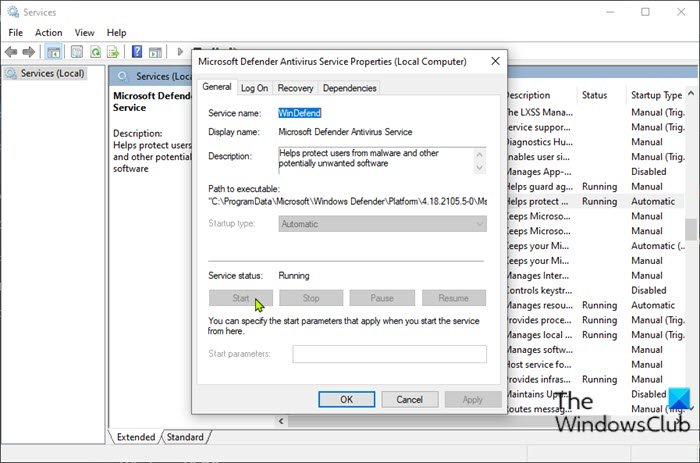
Voor deze oplossing moet u controleren of de Windows Defender-service op uw Windows -apparaat wordt uitgevoerd. Hier is hoe:
- Druk op de Windows key + R om het dialoogvenster Uitvoeren op te roepen.
- Typ services.msc(services.msc) in het dialoogvenster Uitvoeren en druk op Enter om Services te openen(open Services) .
- Blader in het venster Services en zoek de Microsoft Defender Antivirus-service .
- Dubbelklik(Double-click) op het item om de eigenschappen ervan te bewerken.
- Als de service is gestopt, klikt u op de knop Start . Als het niet start, zorg er dan voor dat de optie onder het menu Opstarttype in het eigenschappenvenster van de service is ingesteld op (Startup type)Automatisch(Automatic) . Bevestig(Confirm) eventuele dialoogvensters die kunnen verschijnen bij het wijzigen van het opstarttype.
- Sluit de Services-console af.
- Start uw pc opnieuw op.
Voer de scan opnieuw uit tijdens het opstarten. Als het probleem nog steeds niet is opgelost, probeert u de volgende oplossing.
Lezen(Read) : Windows Defender is uitgeschakeld of werkt niet(Windows Defender is turned off or not working) .
4] Voer Microsoft Defender(Run Microsoft Defender) uit vanaf de opdrachtregel
Deze oplossing vereist dat u de Microsoft Defender-scan eenvoudig via de opdrachtregel uitvoert(run the Microsoft Defender scan via command-line) . Als dit ook niet werkt, kunt u alle AV-software van derden(third-party AV software) downloaden en uitvoeren (ervan uitgaande dat u er nog geen hebt geïnstalleerd), of de volgende oplossing proberen.
5] Reset Windows Defender- registersleutel
Deze oplossing vereist dat u de Microsoft Defender - registersleutel op uw Windows 10/11-pc herstelt.
Aangezien dit een registerbewerking is, is het raadzaam een back-up van het register(back up the registry) te maken of een systeemherstelpunt te maken als noodzakelijke voorzorgsmaatregelen. Als u klaar bent, kunt u als volgt te werk gaan:
- Download het RWDRK-zipbestand van onze servers.
- Pak het archiefpakket uit(Unzip the archive package) .
- Dubbelklik op het bestand RWDRK.reg om het samen te voegen met het Windows-register(Windows Registry) .
- Klik desgevraagd op Run > Ja(Yes) ( UAC ) > Yes > OK om de samenvoeging goed te keuren.
- U kunt nu het .reg -bestand verwijderen als u dat wilt.
U kunt de scan nu opnieuw proberen - deze keer zou deze met succes moeten worden voltooid zonder de fout.
6] Windows Defender repareren
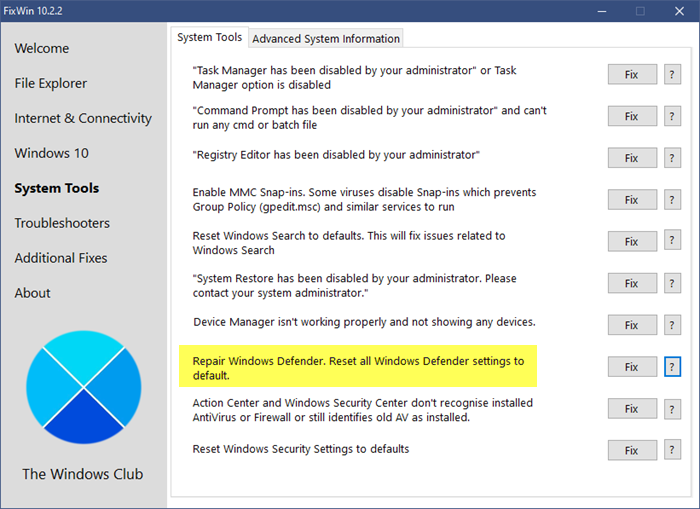
Download en gebruik onze freeware FixWin om Windows Defender te repareren en alle instellingen van Windows Defender terug te zetten naar de standaardinstellingen.
U vindt de instelling onder het tabblad Systeemwerkset .(System Tools)
Elk van deze oplossingen zou voor u moeten werken!
Gerelateerd bericht(Related post) : Microsoft Defender-fout 0x80004004 repareren.(Fix Microsoft Defender error 0x80004004.)
Related posts
Fix Windows Defender-foutcode 0x8050800c op Windows 11/10
Fix Windows Defender Error 0x800b0100 op Windows 11/10
Fix Kan Windows Defender niet inschakelen
Fix Windows Defender start niet
Fix Window Defender-fout 0x800705b4
Wat is App & Browser Control in Windows 10 en hoe verberg je het?
Hoe Windows Defender handmatig bij te werken in Windows 10
Update Windows Defender wanneer Automatische updates is uitgeschakeld
Zet op reputatie gebaseerde beschermingsinstellingen AAN of UIT in Windows 11/10
De service kan niet worden gestart Windows Defender-fout 0x80070422
Vergroot de bescherming van Windows Defender tot het hoogste niveau op Windows 10
Voorkomen dat gebruikers Exploitbeveiliging wijzigen in Windows-beveiliging
Bescherming tegen ransomware inschakelen en configureren in Windows Defender
Hoe Windows Beveiligingscentrum te openen in Windows 11/10
In quarantaine geplaatste items, uitsluitingen beheren in Windows Defender
Hoe de Windows Defender-beveiligingsgeschiedenis in Windows 10 te wissen
Waar worden Windows Defender Offline-scanlogboeken opgeslagen?
Update Windows Defender-definities met PowerShell
Fout 0x800106ba, Windows Defender-toepassing kan niet worden geïnitialiseerd
Meldingen inschakelen of inschakelen voor Microsoft Defender in Windows 10
