Fix Windows Defender-foutcode 0x8050800c op Windows 11/10
Sommige pc-gebruikers kunnen Windows Defender -foutcode 0x8050800c tegenkomen(error code 0x8050800c) tijdens het bijwerken van Microsoft Defender(updating Microsoft Defender) of het uitvoeren van een scan(running a scan) op hun Windows 10- of Windows 11-apparaat. Als u een soortgelijk probleem ondervindt, kunnen de oplossingen die in dit bericht worden beschreven u helpen het probleem op te lossen.
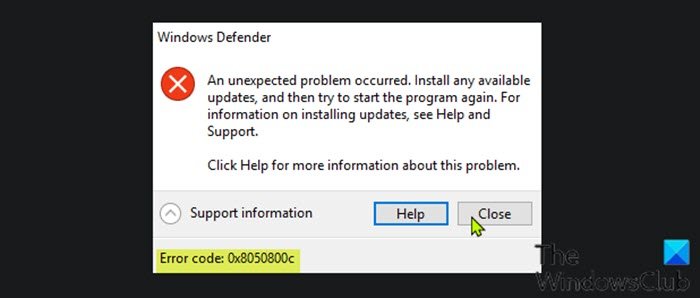
Wanneer u dit probleem tegenkomt, ontvangt u het volgende volledige foutbericht;
An unexpected problem occurred. Install any available updates, and then try to start the program again. For information on installing updates, see Help and Support. Error code: 0x8050800c
Hoe los ik de Windows Defender- fout op?
Wanneer u een Microsoft Defender -fout tegenkomt op uw Windows 10/11-computer, hangt het oplossen van het probleem af van de foutcode of het bericht dat u hebt ontvangen. Er is geen pasklare oplossing, hoewel sommige algemene oplossingen van toepassing kunnen zijn op sommige fouten. We hebben uitgebreid ingegaan op Microsoft Defender -fouten - dus zorg ervoor dat u naar deze bronnen bladert.
Windows Defender -foutcode 0x8050800c
Als u wordt geconfronteerd met dit probleem met Windows Defender-fout 0x8050800c(Windows Defender error 0x8050800c) , kunt u onze aanbevolen oplossingen hieronder in willekeurige volgorde proberen en kijken of dat helpt om het probleem op te lossen.
- Herstart pc
- Voer(Run) een hulpprogramma voor het verwijderen van AV-software van derden uit
- Periodiek scannen uitschakelen
- Problemen oplossen in Clean Boot-status
- DISM-scan uitvoeren
- Windows Defender repareren
Laten we eens kijken naar de beschrijving van het betrokken proces met betrekking tot elk van de vermelde oplossingen.
Voordat u de onderstaande oplossingen probeert, controleert u op updates(check for updates) en installeert u alle beschikbare bits op uw Windows 10/11-apparaat en kijkt u of de fout opnieuw verschijnt wanneer u probeert Microsoft Defender bij te werken . U kunt de Microsoft Defender-definitie ook handmatig controleren en bijwerken(manually check for and update Microsoft Defender definition) .
1] Start de pc opnieuw op
Restarting your Windows 10/11 PC kan dit probleem eenvoudig oplossen. Probeer anders(Otherwise) de volgende oplossing.
2] Voer(Run) een hulpprogramma voor het verwijderen van AV-software van derden uit
Deze oplossing vereist dat u alle antivirusprogramma's van derden van uw pc verwijdert met behulp van de speciale verwijderingstool(removal tool) om alle bestanden te verwijderen die aan uw antivirusprogramma zijn gekoppeld. De reden is dat het veel efficiënter en ingrijpender is om de aangepaste verwijderingshulpmiddelen voor het AV-programma van de fabrikant te gebruiken, indien beschikbaar, telkens wanneer antivirussoftware wordt verwijderd, aangezien er registers en afhankelijkheden zijn die diep in het besturingssysteem zijn geïnstalleerd en die het traditionele verwijderingsprogramma van het Configuratiescherm(Control Panel) (appwiz.cpl) kan in de meeste gevallen ontbreken.
3] Periodiek scannen uitschakelen
Voor deze oplossing moet u periodiek scannen(disable periodic scanning) op uw Windows-apparaat uitschakelen.
4] Problemen oplossen in Clean Boot-status
Deze oplossing vereist dat u schoon opstart(Clean Boot) om Windows te starten met een minimale set stuurprogramma's en opstartprogramma's. Dit helpt bij het elimineren van softwareconflicten die optreden wanneer u een programma of een update installeert of wanneer u een programma uitvoert op uw Windows - pc.
5] Voer DISM-scan uit
Aangezien dit een geval kan zijn van beschadigde Windows -updatesysteembestanden, vereist deze oplossing dat u de DISM- tool gebruikt, die eigen is aan het Windows -besturingssysteem, om beschadigde Windows-updatesysteembestanden te repareren .
Probeer de volgende oplossing als dit niet voor u heeft gewerkt.
6] Windows Defender repareren
Last but not least, je kunt onze freeware FixWin downloaden en gebruiken om Windows Defender te repareren en alle Windows Defender - instellingen terug te zetten naar de standaardinstellingen. De instelling voor Repareren(Repair) is te vinden op het tabblad Systeemwerkset van de gebruikersinterface van het hulpprogramma.(System Tools)
Ik hoop dat dit helpt!
Hoe repareer ik Windows Defender geblokkeerd door Groepsbeleid(Group Policy) ?
Als Windows Defender is uitgeschakeld door Groepsbeleid, kan het wijzigen van de instelling Windows Defender Antivirus uitschakelen(Turn off Windows Defender Antivirus) u helpen als u zich op een bepaalde dag bij uw computer aanmeldt.
Related posts
Fix Windows Defender-fout 0x8007139f op Windows 11/10
Fix Windows Defender Error 0x800b0100 op Windows 11/10
Fix Kan Windows Defender niet inschakelen
Fix Windows Defender start niet
Fix Window Defender-fout 0x800705b4
Update Windows Defender-definities met PowerShell
Hoe Windows Defender handmatig bij te werken in Windows 10
Hoe Windows Beveiligingscentrum te openen in Windows 11/10
Kan Windows Defender niet inschakelen in Windows 11/10
Voer Windows Defender Offline Scan uit tijdens het opstarten in Windows 11/10
Wat is App & Browser Control in Windows 10 en hoe verberg je het?
WinDefThreatsView - Standaardacties instellen voor Windows Defender-bedreigingen
Toegewezen netwerkstations scannen met Windows Defender
Schakel kernisolatie en geheugenintegriteit in of uit in Windows 11/10
Windows Information Protection (WIP) beschermt automatisch geclassificeerde bestanden
Wat is WDAGUtilityAccount in Windows 11/10? Moet ik het verwijderen?
In quarantaine geplaatste items, uitsluitingen beheren in Windows Defender
Windows Defender-meldingspictogram verwijderen in Windows 10
Netwerkscannen inschakelen in Windows Defender op Windows 11/10
Hoe de Windows Defender-beveiligingsgeschiedenis in Windows 10 te wissen
