Fix Windows Update-fout 80072EFE
Windows Update-fout 80072EFE kan voorkomen dat u updates downloadt op uw Windows 11/10 -systeem. Deze fout komt vaak voor in alle versies van Windows . De belangrijkste oorzaak van de Windows Update -fout 80072EFE is een onderbreking van de verbinding tussen uw computer en de Windows Update - servers. Hoewel de fout er al lang is, is er geen permanente oplossing voor naar voren gebracht.

De bijbehorende foutmeldingen kunnen zijn:
- ERROR_INTERNET_CONNECTION_ABORTED – De verbinding met de server is verbroken.
- WININET_E_CONNECTION_ABORTED - De verbinding met de server is abnormaal verbroken
- ERROR_WINHTTP_CONNECTION_ABORTED – De verbinding met de server is abnormaal verbroken.
Windows Update-fout 80072EFE
Wacht 10 minuten voordat u begint met het oplossen van problemen, start uw computer opnieuw op, reset uw router en probeer het opnieuw. Als het niet helpt, probeer dan onze suggesties:
- Controleer je internetverbinding; Probeer(Try) een andere verbinding
- Laat uw antivirusprogramma tijdelijk de mappen SoftwareDistribution en Catroot2 niet scannen(Catroot2)
- Schakel Firewall en beveiligingsprogramma's tijdelijk uit
- Verwijder de Catroot2-map
- Voer de netwerkprobleemoplossers uit
- Voer de probleemoplosser voor Windows Updates uit.(Windows Updates)
Laten we deze in detail bekijken.
1] Controleer(Check) uw internetverbinding; Probeer(Try) een andere verbinding
Het is noodzakelijk dat de internetverbinding werkt om Windows -updates te downloaden. Terwijl u offline werkt en Windows(Windows) handmatig probeert bij te werken , merkt u mogelijk de status van de internetverbinding niet. Probeer in dat geval websites in uw browser te openen om uw internetverbinding te controleren.
2] Laat uw antivirusprogramma tijdelijk(Temporarily) de mappen SoftwareDistribution & Catroot2 niet scannen(Catroot2)
Van antivirusprogramma's is bekend dat ze echte programma's en bestanden markeren als virus of malware. Als de bestanden in de mappen SoftwareDistribution en Catroot2 worden geïdentificeerd als bedreigingen, zal de antivirussoftware de Windows - update voorkomen.
U kunt de mappen SoftwareDistribution en Catroot2 op de witte lijst zetten in uw antivirusinterface om dergelijke mogelijkheden te vermijden. Neem(Kindly) contact op met uw antivirusleverancier voor instructies hierover.
3] Schakel Firewall(Disable Firewall) en beveiligingsprogramma's tijdelijk uit
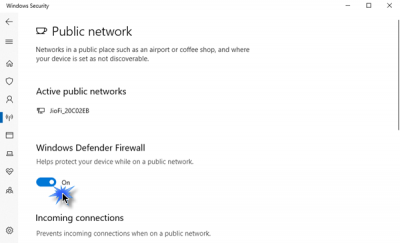
De firewall of beveiligingssoftware kan de Windows - update verhinderen en de fout in de discussie veroorzaken. Om deze oorzaak te isoleren, kunt u de Windows Firewall( disable the Windows Firewall ) en de beveiligingsprogramma's tijdelijk uitschakelen.
4] Verwijder(Delete) de inhoud van de Catroot2- map
In de map Catroot2 worden(Catroot2 folder) handtekeningen van het Windows -updatepakket opgeslagen. Deze map is dus belangrijk. Elke beschadiging van handtekeningen in deze map kan Windows Update-fout 80072EFE veroorzaken(Windows Update error 80072EFE) . Als u deze fout tegenkomt, kunt u de map Catroot2 verwijderen . Probeer daarna (Thereafter)Windows bij te werken en het zal de handtekeningen opnieuw opslaan. De procedure om de Catroot2- map te verwijderen is als volgt:
Press Win+R om het venster Uitvoeren te openen en typ de opdracht (Run)services.msc . Druk op Enter om het venster Services te openen.(Services)
Zoek naar de cryptografische service(Cryptographic Service) in de lijst en dubbelklik erop om de eigenschappen ervan te openen.
Klik op Stop en druk op OK om de instellingen op te slaan.
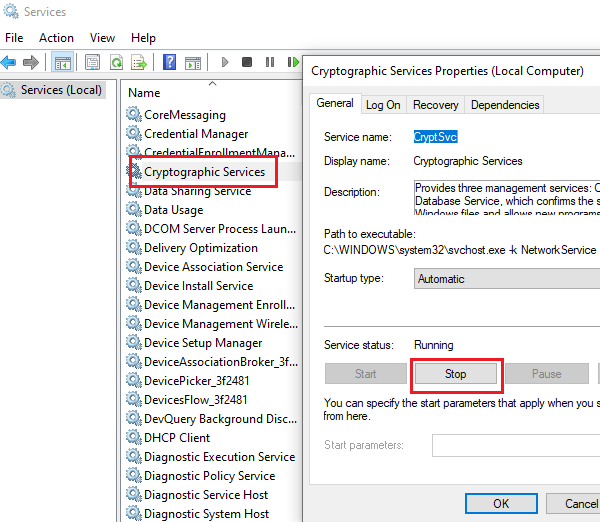
Ga nu naar het pad C:\Windows\System32\ in de Verkenner.
U vindt de submap Catroot2 in de map System32.
Klik met de rechtermuisknop op Catroot2 en selecteer Verwijderen(Delete) .
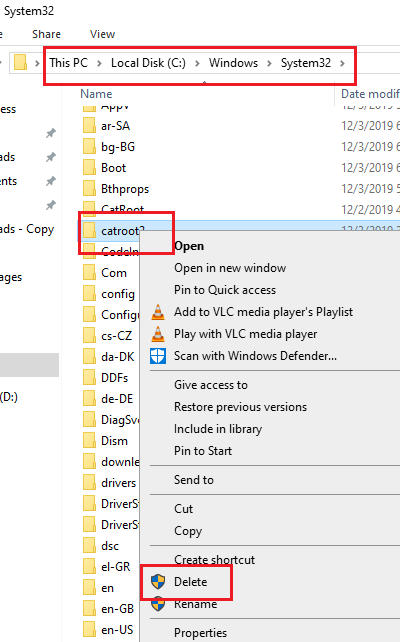
U kunt de cryptografische service(Cryptographic service) nu opnieuw starten.
Ga zoals eerder naar het venster Cryptographic Services en klik op Start . Druk vervolgens op OK om de instellingen op te slaan.
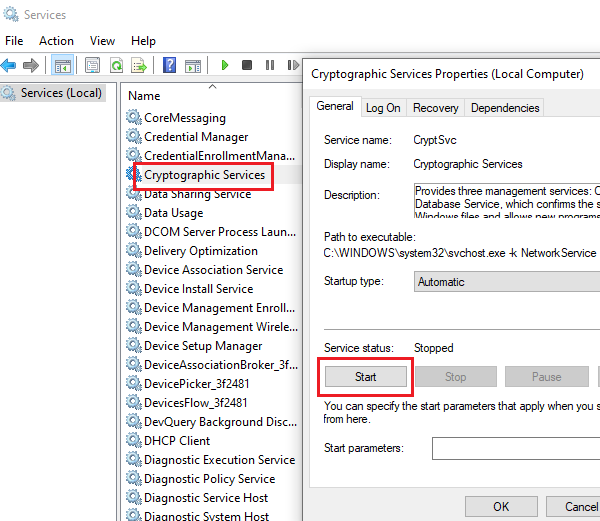
Probeer Windows nu bij te werken en het zou moeten werken.
5] Voer(Run) de probleemoplosser voor netwerkadapters uit(Network Adapter Troubleshooter)
Zelfs als internet goed werkt, kan het netwerk met andere problemen worden geconfronteerd, waardoor de Windows Update wordt voorkomen en de fout in de discussie wordt veroorzaakt. In dat geval kunnen we de probleemoplosser voor netwerken(Network) uitvoeren om het probleem op te lossen. De procedure om de probleemoplosser voor netwerken uit te voeren is als volgt:
Klik(Click) op de Start -knop en vervolgens op het tandwielachtige symbool om het menu Instellingen(Settings) te openen .
Ga naar Updates and Security > Troubleshoot .
Selecteer de probleemoplosser voor netwerkadapters(Network Adapter Troubleshooter) in de lijst en voer deze uit.
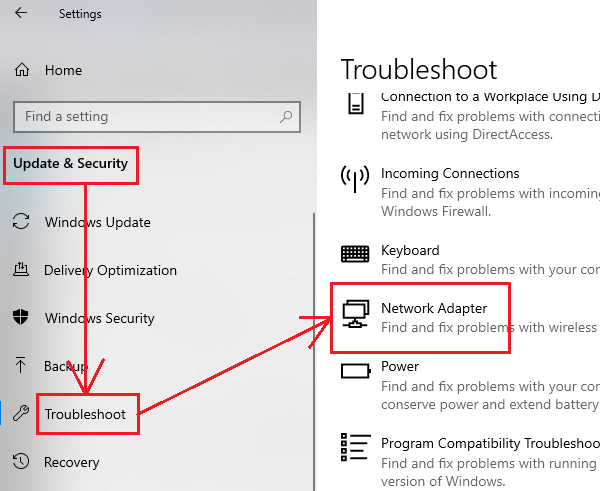
Start het systeem opnieuw op als u klaar bent.
6] Voer(Run) de probleemoplosser voor Windows Updates uit(Windows Updates Troubleshooter)
De probleemoplosser voor Windows Updates is een krachtige tool die elk mogelijk probleem met Windows - updates controleert en indien mogelijk oplost. De eenvoudige procedure om een probleemoplosser voor Windows -updates uit te voeren is als volgt:
Open het menu Problemen oplossen(Troubleshoot ) zoals in de vorige oplossing.
Selecteer de probleemoplosser voor Windows Updates(Windows Updates troubleshooter) in de lijst en voer deze uit.
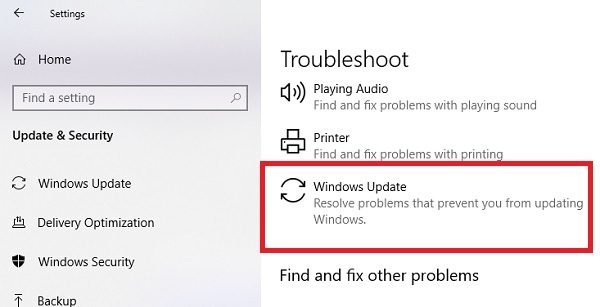
Start de computer opnieuw op als u klaar bent.
All the best!
Related posts
Fix Windows 10 Update-fout 0x800703F1
Windows Update-fout C8000266 repareren?
Fix Windows Update-fout 0x80070005
Hoe u Windows Update-fout 0xc1900201 kunt oplossen
Hoe u Windows Update-foutcode 80244010 kunt oplossen
Windows Update wordt niet gedownload of wordt niet geïnstalleerd, fout 0x80070543
Hoe Windows Update-fout 0xc1900223 op te lossen?
Knop Problemen oplossen op de Windows Update-pagina
Fix Windows Server Update Services Foutcode 0x80072EE6
Fix Windows Update Error 0x800f0989 op Windows 11/10
Fix Windows Update-fout 0x80240035
Fix Error 0x80072efe op Windows 10 Update Assistant
Fix Windows Update-fout 0x80070541 op Windows 10
Herstel Windows Update-fouten met behulp van de online probleemoplosser van Microsoft
Fix Windows Update-foutcode 8024a112
Fix Windows Update-fout 0x80070422 op Windows 10
Windows Update kan niet worden geïnstalleerd met foutcode 0x8024004a
Fix Windows Update-fout 0x800f020b
Fix Windows Update-fout 0x80248014
Fix Windows Update-fout 0x80070659
