Fix winmm.dll Niet gevonden of Ontbrekende fout in Windows 10
DLL -bestanden (dynamic link library) zijn essentieel voor de werking van uw computersysteem. Ze zijn uitvoerbaar en bevatten essentiële code en gegevens die door meerdere applicaties worden gebruikt. Een veelvoorkomend probleem dat gebruikers van Windows OS ervaren, is wanneer het systeem geen software laadt of een programma of installatieproces abrupt beëindigt vanwege een ontbrekend DLL -bestand.
U kunt in de verleiding komen om de specifieke DLL van internet te downloaden van sites van derden, maar dat is niet altijd een goed idee. Dit artikel behandelt de algemene stappen voor probleemoplossing om ontbrekende DLL-bestanden(missing DLL files) in Windows 10 op te lossen.
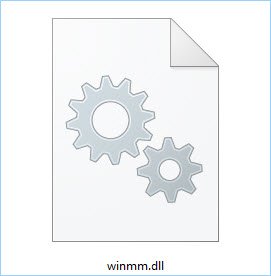
De winmm.dll is een module die is gekoppeld aan de Windows Multimedia API , die audio- en joystickfuncties op laag niveau bevat. Het bevindt zich in de System32- of de SysWOW64-map(System32 or the SysWOW64 folder) . Deze fout verschijnt wanneer u programma's op uw computer probeert uit te voeren. De volledige foutmelding zegt:
This application has failed to start because winmm.dll was not found. Re-installing the application may fix this problem
Een probleem met deze foutmelding is dat deze in veel applicaties verschijnt. Het is dus niet haalbaar om elke applicatie opnieuw te installeren. Als winmm.dll ontbreekt, zullen de bijbehorende programma's niet starten of niet optimaal werken. Lees deze handleiding tot het einde om te leren hoe u dit probleem kunt oplossen.
Fix winmm.dll niet gevonden in Windows 10
Als u het probleem met het ontbreken van winmm.dll ervaart, zijn dit de beste manieren om de fout permanent te wissen:
- Herstel het verwijderde winmm.dll-bestand.
- Voer een systeembestandsscan uit.
- Installeer het getroffen programma opnieuw.
- Schakel antivirus tijdelijk uit.
- Herstel uw systeem naar een eerdere datum
- Download het dll-bestand van Microsoft
- Kopieer het bestand van een andere computer.
1] Herstel het verwijderde winmm.dll-bestand
Er is een zeldzame kans dat u per ongeluk het winmm.dll-bestand van uw computer hebt verwijderd. Als het verwijderen tot een maand geleden niet heeft plaatsgevonden, zou het nog steeds in de Prullenbak(Recycle Bin) moeten zijn . Om het bestand te herstellen, opent u de Prullenbak(Recycle Bin) en zoekt u naar "winmm.dll". Als het daar is, klik dan met de rechtermuisknop op het verwijderde bestand en klik op Herstellen(Restore) . Dit brengt het bestand terug naar de oorspronkelijke map.
2] Voer Systeembestandscontrole uit

Dit is de beste manier om ontbrekende systeem- DLL - bestanden te vervangen.
Klik op de Start-knop(Start button) en voer cmd in .
Klik met de rechtermuisknop op Opdrachtprompt(Command Prompt) en klik op Als administrator uitvoeren(Run as administrator) .
Voer(Enter) de volgende opdracht in en druk op ENTER om de systeembestandscontrole uit te voeren :
sfc /scannow
Start uw pc opnieuw op en kijk.
Als t niet helpt, voer dan DISM uit om een mogelijk beschadigd systeemimage te herstellen(run DISM to repair a potentially corrupted system image) .
Typ de volgende opdracht in een opdrachtpromptvenster en druk op (Command Prompt)ENTER om deze uit te voeren:
DISM.exe /Online /Cleanup-image /Restorehealth
Na voltooiing van de scan start u uw computer opnieuw op en ziet u.
3] Installeer het getroffen programma opnieuw
Als het winmm.dll-bestandsprobleem zich alleen voordoet wanneer u een specifieke toepassing uitvoert, is het oplossen ervan eenvoudiger dan u misschien had gedacht. De foutmelding suggereert dat "het opnieuw installeren van de applicatie het probleem kan oplossen".
Verwijder eerst de applicatie en start uw machine opnieuw op. Download tot slot het programma en installeer het opnieuw. Als u niet zeker weet hoe u dit moet doen, volgt u de onderstaande stappen.
- Druk op de combinatie Windows key + R om het dialoogvenster Uitvoeren te openen.(Run)
- Voer in Uitvoeren appwiz.cpl in en klik op de knop OK .
- Zoek de toepassing in de lijst in de applet van het Configuratiescherm(Control Panel) en klik er met de rechtermuisknop op.
- Selecteer Installatie ongedaan(Uninstall) maken in het contextmenu en druk op Ja(Yes) .
- Volg de instructies op het scherm om de applicatie te verwijderen(uninstall the application) .
- Start je computer opnieuw op.
- Download en installeer de applicatie opnieuw.
4] Schakel antivirus tijdelijk uit
Ik raad gebruikers altijd aan om hun beveiligingssoftware altijd op hun computer te laten draaien. Antivirussen zorgen ervoor dat schadelijke bestanden niet op uw pc kunnen worden uitgevoerd en schade kunnen veroorzaken. Het probleem met beveiligingssoftware is dat het slechts software is en fouten kan maken.
DLL -bestanden, waaronder de winmm.dll, kunnen als schadelijke software worden beschouwd. Wanneer dit gebeurt, kan het bestand niet op uw systeem worden uitgevoerd omdat het in quarantaine wordt geplaatst. Als uw antivirusprogramma de oorzaak is van het winmm.dll-probleem, schakelt u het antivirusprogramma tijdelijk uit en probeert u het opnieuw. Als het deze keer werkt zonder een foutmelding, hoeft u alleen maar de DLL-map van uw antivirusprogramma op de witte lijst te zetten .
5] Herstel(Restore) uw systeem naar een eerdere datum
Een systeemherstel zet uw machine terug naar de staat op een eerdere datum toen u een herstelpunt aanmaakte. Als u een herstelpunt hebt dat voorafgaat aan het DLL -foutbericht, dan zal het probleem worden opgelost door het probleem te herstellen naar die tijd. Deze handleiding leert u hoe u een systeemherstel uitvoert en het probleem oplost.
6] Download het dll-bestand van Microsoft
U kunt Windows 10 exe, dll, enz. OS-bestanden van Microsoft(download Windows 10 exe, dll, etc, OS files from Microsoft) downloaden met behulp van de Winbindex- services. Kijk of uw bestand daar beschikbaar is.
7] Kopieer(Copy) het bestand van een andere computer
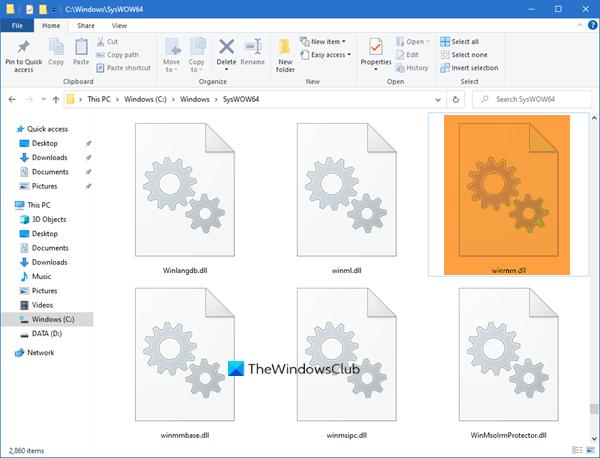
Als je een gezond systeem hebt waarop je Windows Media Player en andere programma's allemaal soepel en zonder fouten werken, kun je het bestand winmm.dll van de computer halen. Voor deze techniek begint u met het plaatsen van een verwisselbaar opslagstation (flashstation, harde schijf, enz.) in de gezondheids-pc.
Navigeer vervolgens naar de map C:WindowsSystem32(of SysWOW64 ) van de gezonde pc. Zoek het bestand winmm.dll in deze map en kopieer (copy ) het naar het opslagstation. Zorg ervoor dat u nooit een snede(cut) raakt . Plak het in het USB -station en sluit het USB -station aan op de pc die u wilt repareren.
Kopieer of knip nu het bestand winmm.dll van de externe schijf en plak het in C:WindowsSystem32.
De laatste stap is om het dll-bestand opnieuw te registreren .
Als je de oplossingen in deze handleiding hebt geprobeerd en nog steeds geen geluk hebt om het probleem op te lossen, moet je een back-up van je gegevens maken en de optie Nieuwe start gebruiken(use the Fresh Start option) in Windows 10.
Related posts
Fix Kan tijdelijke bestanden niet verwijderen in Windows 10
Hoe .aspx-bestanden op een Windows 10-computer te openen
Hoe PDF naar MOBI te converteren op Windows 10
Wat is een GPX-bestand? Hoe GPX-bestanden openen en bekijken in Windows 10?
Wat zijn TBL-bestanden? Hoe .tbl-bestanden openen in Windows 10?
JAR-bestanden uitvoeren op Windows 10
Geheugendumpbestanden lezen in Windows 10
Hoe RAR-bestanden te openen in Windows 10 (2022)
FileTypesMan: bestandsextensies en typen bekijken, bewerken in Windows 10
Optimaliseer bestanden met gratis FileOptimizer voor Windows 10
Effectieve machtigingentool voor bestanden en mappen in Windows 10
Hoe DDS-bestanden te openen in Windows 10
Wat is een STL-bestand? Hoe STL-bestanden bekijken in Windows 10?
Hoe DMG-bestanden te openen in Windows 10
Hoe NTFS-bestandsrechten opnieuw in te stellen in Windows 10
Gratis software voor bestandsbewaking voor Windows 10
Beschadigde systeembestanden herstellen in Windows 10
Wis uw bestandsverkenner Recente bestandsgeschiedenis in Windows 10
Verplaats automatisch bestanden van de ene map naar de andere in Windows 10
Batchbestand uitvoeren als beheerder zonder prompt in Windows 10
