FIX: Xbox-controller wordt steeds losgekoppeld
Het ontbreken van snoeren op moderne consoles is een voordeel voor het gemak, maar het kan leiden tot verbindingsproblemen als iets het draadloze signaal van de apparaten verstoort. Aangezien de meeste Xbox-controllers verbinding maken via Bluetooth , hebben spelers een beperkt bereik buiten de console.
Als je Xbox-controller steeds loskoppelt, probeer dan een van de volgende oplossingen. Het laatste dat je nodig hebt, is dat je verbinding wegvalt midden in een intens multiplayer-spel.

1. Ga dichter bij de console
Zit je misschien te ver van je console? Het aanbevolen maximale bereik van draadloze controllers(maximum range of wireless controllers) is 19 voet of ongeveer zes meter. De meeste mensen zullen ruim binnen die afstand blijven, maar als je ver van de Xbox zit (zoals spelen op een projector), kan dit problemen veroorzaken met je verbinding.
2. Controleer de batterij
Als je controller bijna dood is. Als dit het geval is, kan de verbinding zonder waarschuwing worden verbroken of worden uitgeschakeld. Controleer de batterij-indicator op het scherm. Als het batterijniveau laag is, laadt u de controller op of vervangt u de batterijen.
Het is een goed idee om oplaadbare controllers minstens eens in de twee dagen aan te sluiten, afhankelijk van je speeltijd, om ervoor te zorgen dat de batterijen nooit leeg raken als je wilt gaan zitten en games wilt spelen.
3. Schakel de controller uit en weer in
Hoewel de meeste mensen hun controller via het menu uitschakelen, is het mogelijk om deze handmatig uit te schakelen. Houd het juweel in het midden van de controller ongeveer vijf seconden ingedrukt totdat het niet meer oplicht. Wacht 15 seconden en zet de controller weer aan door nogmaals op het juweel te drukken.

4. Koppel de controller opnieuw:
Als power cycling niet helpt en je Xbox-controller nog steeds de verbinding verbreekt, kun je de controller opnieuw met de Xbox koppelen. Lees het ondersteuningsartikel(support article) op de Xbox- site om de knop op andere consoles te vinden.
- Houd de knop Koppelen(Pair) aan de voorkant van de console ingedrukt totdat het lampje begint te knipperen.

- Houd de knop Koppelen(Pair) op de achterkant van de controller ingedrukt totdat het juweel begint te knipperen.

- Wanneer het lampje synchroon knippert op zowel de controller als de console, betekent dit dat de controller is gekoppeld.
Je kunt moderne Xbox -controllers aan twee verschillende apparaten(two different devices) tegelijk koppelen, maar als je ze van console naar console verplaatst, ontstaan er soms problemen. Probeer de controller te repareren en een tijdje te testen om te zien of de verbinding wordt verbroken.
5. Gebruik een bekabelde verbinding
Als de controller de verbinding blijft verbreken, overweeg dan een langere USB -kabel te gebruiken om je controller op je Xbox aan te sluiten. Hierdoor kun je comfortabel zitten terwijl je gamet zonder dat je bang hoeft te zijn dat je draadloze verbinding wegvalt.
Als je een oplaadbare batterij hebt, heeft het aansluiten van je controller(plugging in your controller) tijdens het spelen het extra voordeel dat deze wordt opgeladen. Het is een gemakkelijke oplossing, maar niet de meest handige. Maar als je midden in een game zit en niet het risico wilt lopen te verliezen door een defecte controller, is een USB -kabel een klein ongemak.
6. Werk de controllerfirmware bij
Als het een tijdje geleden is dat je je firmware hebt bijgewerkt, kan de controller zelf het probleem zijn. Het goede nieuws is dat u uw firmware eenvoudig kunt bijwerken.
- Open het menu Xbox-instellingen(Xbox Settings) .

- Selecteer Apparaten(Devices ) > Accessoires(Accessories) .

- Selecteer uw controller door de drie stippen onder Configureren(Configure) te selecteren .
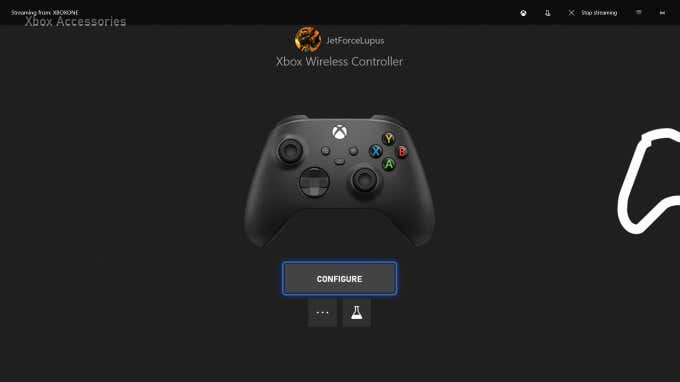
- Selecteer Nu bijwerken(Update Now) .
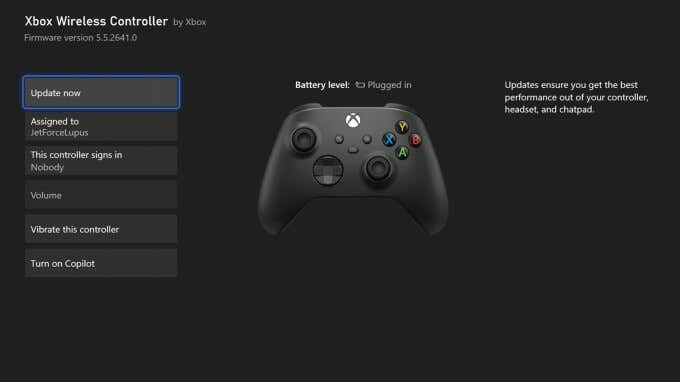
- Selecteer Doorgaan(Continue) .

Je Xbox past de update toe op je controller. Het kan enkele minuten duren om dit proces te voltooien, maar daarna moet je proberen met de controller te spelen om te zien of deze oplossing ervoor zorgde dat de verbinding met de Xbox -controller niet werd verbroken.
7. Update de Xbox
Als u de firmware van uw controller bijwerkt(controller firmware) , zorg er dan voor dat u de tijd neemt om ook de console bij te werken. Hoewel de Xbox meestal automatisch updates uitvoert, zijn er momenten waarop u op updates moet controleren.
- Open het menu Xbox-instellingen(Xbox Settings) .
- Selecteer Systeem(System ) > Updates .
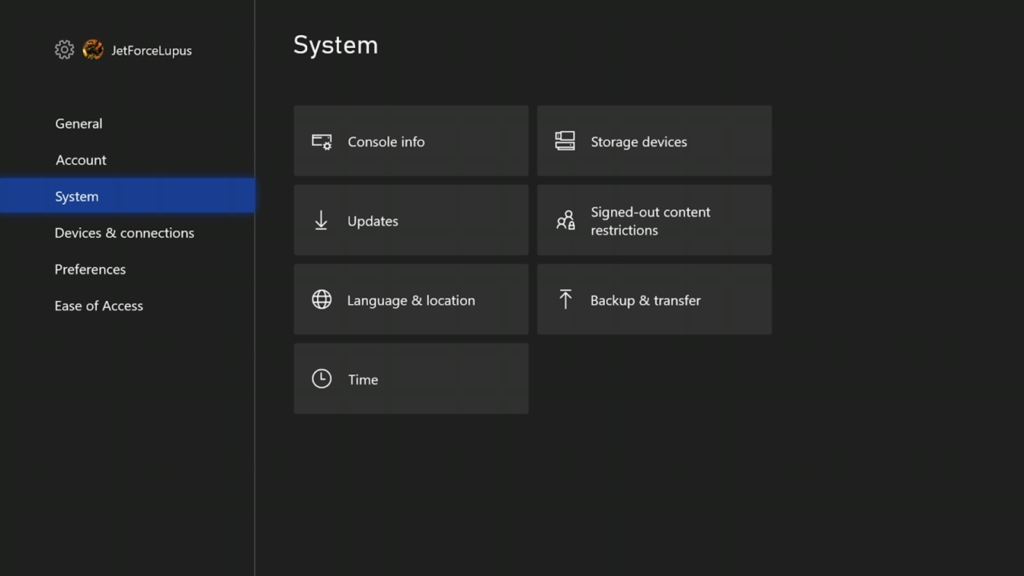
- Selecteer Update console .
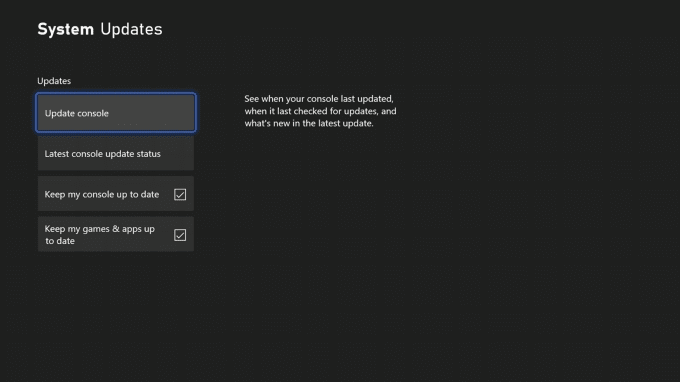
- Selecteer Update starten.(Start Update.)
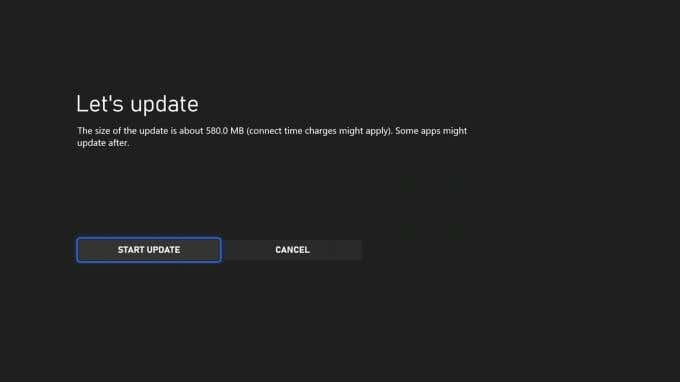
In de meeste gevallen hoeft u nooit handmatig een console-update uit te voeren. De meeste updates gebeuren automatisch, of je ziet een melding wanneer er een update moet plaatsvinden. Als je fouten begint te krijgen bij het loskoppelen van je Xbox-console, is het een goed idee om te controleren of het apparaat een update nodig heeft.
8. Vervang de controller
Als al het andere faalt, kun je proberen de controller te repareren door hem te openen als je de technische vaardigheden hebt, maar het is misschien gemakkelijker om hem te vervangen en een nieuwe te kopen. Hoewel Microsoft beweert dat zijn controllers tien jaar of langer normaal moeten spelen, blijkt uit anekdotisch bewijs dat veel spelers bumperproblemen, oplaadproblemen en meer ervaren.
Als je controller een paar keer te vaak is gevallen of je besteedt er gewoon veel tijd aan, is het misschien tijd om te investeren in een nieuwe controller. Zie het zo: het geeft je een excuus om te profiteren van de nieuwe patronen van Xbox Design Labs .
Connectiviteitsproblemen(Connectivity) zijn niets nieuws, vooral niet met de Xbox Series(Xbox Series X) X. Ondanks zijn kracht merken veel gamers dat hun controllers willekeurig worden losgekoppeld tijdens het spelen of wanneer de console is uitgeschakeld. Als dit je overkomt, probeer dan een van deze acht oplossingen om het probleem op te lossen.
Related posts
PS5 draadloze controller blijft loskoppelen? 8 oplossingen om te proberen
WiFi blijft de hele tijd loskoppelen? Hier is hoe het te repareren
Hoe 'Onvoldoende USB-controllerbronnen' op Windows 10 te repareren?
Print Screen-knop werkt niet in Windows 10? Hoe repareer je het
Hoe de 'RPC-server is niet beschikbaar'-fout in Windows te repareren
Wat te doen als Spotify blijft crashen? 12 eenvoudige oplossingen
Een waarschuwing voor weinig schijfruimte in Windows oplossen
Problemen met vastlopen van Windows tijdens afsluiten oplossen
FIX: Amazon Fire Stick wordt steeds opnieuw opgestart
FIX: Niet-systeemschijf of schijffout in Windows
Fix Kan helderheid niet aanpassen na upgrade naar Windows 8.1/10
Hoe de camera te repareren werkt niet op MS Teams in Windows 10
Een Clock_Watchdog_Timeout BSOD repareren in Windows 10
Hoe te repareren "We konden de updates niet voltooien" Fout in Windows
Waarom heeft 64-bits Windows twee programmabestanden nodig?
Fix "Windows kan niet communiceren met het apparaat of de bron" Fout
App blijft stoppen op Android? 11 oplossingen om te proberen
Hoe u geen geluid kunt repareren op Windows 10
FIX: Verizon Message+ blijft stoppen of werkt niet
Hoe te repareren Windows 10 taakbalk werkt niet
