Fix Xbox Live-fout 121003 tijdens het spelen van Microsoft Solitaire Collection
U kunt de Xbox Live-fout 121003 op(Xbox Live error 121003) elk moment ervaren tijdens het spelen van de Microsoft Solitaire Collection -game. Xbox geeft deze fout weer wanneer er een probleem optreedt tijdens het laden van de opgeslagen gamegegevens vanuit de cloud. Wanneer deze fout optreedt, ziet u het volgende bericht op uw scherm:
There was a problem loading your data from the cloud. Please check the Microsoft Solitaire Collection FAQ <URL> and refer to the error code: 121003.
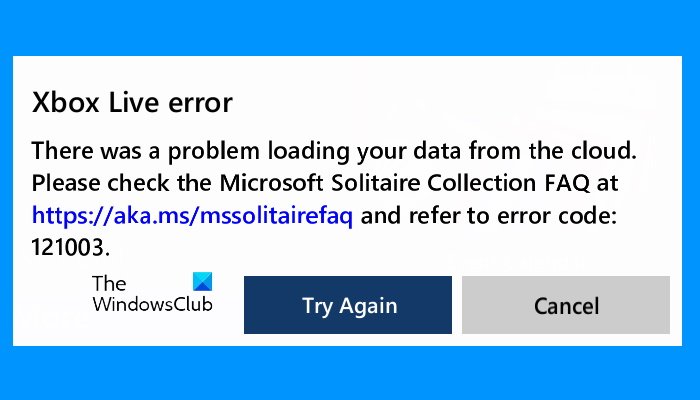
Soms treedt de fout op vanwege een klein probleem dat eenvoudig kan worden verholpen door het apparaat opnieuw op te starten. Daarom(Hence) is het eerste dat u moet doen, wanneer u deze fout tegenkomt, uw computer opnieuw opstarten en kijken of dit helpt.
Waarom is er een code 121003-fout op mijn computer?
De foutcode 121003 is gerelateerd aan het spel Microsoft Solitaire Collection . Wanneer je deze game speelt, worden je gamegegevens zowel op je harde schijf als in de cloud of op Xbox - servers opgeslagen. Xbox haalt de informatie op uit de gegevens die in de cloud zijn opgeslagen, zodat je verder kunt gaan waar je de laatste keer was gebleven. Maar als Xbox er niet in slaagt om de opgeslagen Solitaire -spelgegevens van de cloud of de servers te laden, wordt de fout 121003 weergegeven.
Xbox Live -fout 121003 tijdens het spelen van Microsoft Solitaire Collection
De volgende methoden kunnen u helpen de box Live - fout 121003 op te lossen.
- Controleren(Check) op updates in Microsoft Store
- Controleer de status van Xbox-servers
- Schakel IPv6 uit op uw router
- Registreer Microsoft Solitaire Collection opnieuw(Microsoft Solitaire Collection)
- Xbox Live(Delete Xbox Live) -inloggegevens verwijderen uit Credentials Manager
Laten we deze suggesties voor probleemoplossing eens nader bekijken.
1] Controleren(Check) op updates in Microsoft Store
De apps en games die niet up-to-date zijn, kunnen vanwege enkele bugs verschillende fouten veroorzaken. Het updaten van de app of game kan soms de problemen oplossen. Controleer de app op updates in de Microsoft Store en installeer de updates als deze beschikbaar zijn.
2] Controleer de status van Xbox-servers
We hebben eerder in dit artikel uitgelegd dat Xbox de gamegegevens op zijn server opslaat. Als er een probleem is met Xbox -gameservers, kunnen er verschillende fouten optreden. Daarom(Hence) moet u, voordat u tot de conclusie komt dat het probleem van uw kant komt, de status van Xbox-servers( of Xbox servers) controleren . Als u een probleem met Xbox- servers aantreft, moet u wachten tot Microsoft het probleem heeft opgelost.
3] Schakel IPv6 uit op uw router
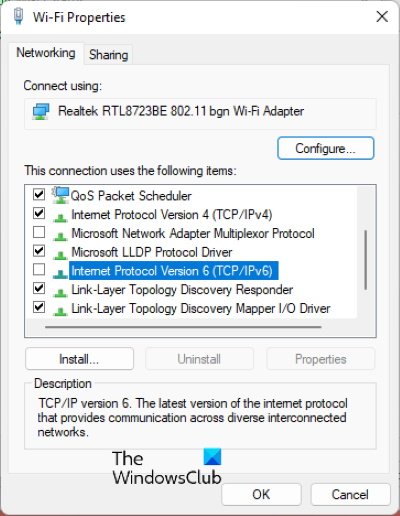
Volgens sommige gebruikers is de fout verholpen toen ze IPv6 op hun router uitschakelden. Je kunt deze truc ook proberen, misschien werkt het ook voor jou. De volgende instructies helpen je daarbij:
- Start het Configuratiescherm(Launch Control Panel) .
- Zorg ervoor dat de modus Weergeven op(View by) is ingesteld op Categorie(Category) .
- Klik op Netwerk en internet(Network and Internet) .
- Klik nu op Netwerkcentrum(Network and Sharing Center) .
- Klik(Click) op je wifi- verbinding. Dit opent een nieuw venster.
- Klik op Eigenschappen(Properties) .
- Schakel in de WiFi- eigenschappen(Properties) het selectievakje naast Internet Protocol versie 6(Internet Protocol Version 6) uit .
- Klik op OK om de instellingen op te slaan.
Controleer nu of het probleem is opgelost of niet.
4] Registreer Microsoft Solitaire Collection opnieuw(Re-register Microsoft Solitaire Collection)
U kunt ook proberen de app opnieuw te registreren via Windows PowerShell en kijken of dit wijzigingen met zich meebrengt. Om dit te doen, eerst. start de Windows PowerShell als beheerder en kopieer en plak de volgende opdracht erin. Druk daarna op Enter .
Get-AppxPackage -allusers *MicrosoftSolitaireCollection* | Foreach {Add-AppxPackage -DisableDevelopmentMode -Register “$($_.InstallLocation)\AppXManifest.xml”}
5] Xbox Live(Delete Xbox Live) -inloggegevens verwijderen uit Credentials Manager
Verwijder(Delete) de Xbox LIve- inloggegevens uit de Credentials Manager en kijk of dit wijzigingen met zich meebrengt. Als u de inloggegevens verwijdert, worden uw opgeslagen gamegegevens niet verwijderd. Alleen uw inloggegevens worden gewist. De stappen om dit te doen staan hieronder vermeld:
- Klik(Click) op het Windows -zoekvak en typ Credentials Manager . Selecteer de app uit de resultaten.
- Selecteer de Windows-referenties(Windows Credentials) .
- Zoek naar de Xbox Live -inloggegevens in het gedeelte Algemene referenties(Generic Credentials) .
- Selecteer de Xbox Live -inloggegevens en klik op de knop Verwijderen(Remove) . Klik op Ja(Yes) als er een bevestigingsvenster verschijnt.
- Start de app. U wordt gevraagd uw inloggegevens in te voeren.
Dit zou moeten helpen.
Wat zorgt ervoor dat Microsoft Solitaire fout 1170000 weergeeft?
U kunt de Microsoft Solitaire-fout 1170000 tegenkomen(Microsoft Solitaire error 1170000) wanneer u zich probeert aan te melden bij Xbox Live voordat u de game Microsoft Solitaire Collection speelt. Er zijn veel oorzaken van Microsoft Solitaire -fout 1170000, zoals een probleem met de Xbox Live Services , registratie van de Xbox Live - app, enz.
Related posts
Fix Xbox Live-fout 121010 tijdens het spelen van Microsoft Solitaire Collection
Fix Microsoft Solitaire Collection-fout 101_107_1 in Windows 10
Microsoft Solitaire Collection maakt geen verbinding met internet
Fix Microsoft Solitaire-aanmeldingsfout 1170000 op Windows 11/10
Microsoft Solitaire Collection werkt niet in Windows? 10 oplossingen om te proberen
Ballistic Mini Golf-game voor Windows 10 verkrijgbaar bij Microsoft Store
10 beste horrorspellen voor Xbox 360 en Xbox One
Fix Kan Microsoft Solitaire Collection niet starten
Verbeterde grafische weergave uitschakelen voor verbeterde Xbox 360-games
Fix Error Code 0x80242022 bij het installeren van Xbox-games op Windows PC
Beste educatieve Xbox One-games voor kinderen
Fix Kan BattlEye-service niet initialiseren, laadfout stuurprogramma (1450)
Fix Epic Games-foutcode LS-0013 in Windows 11/10
Fix Epic Games-verbindingsfout, problemen en problemen op Windows 11/10
Hoe u uzelf en uw mobiele videogames kunt streamen op Facebook Live
Apex Legends-game voor Windows-pc, Xbox One en PlayStation 4
Fix Game Error [201], kan de gegevensbestanden niet openen in LOTRO
Lijst met de beste gratis Windows 11/10-apps in de Microsoft Store
Speel Microsoft Flight Simulator-game in je browser
Microsoft Solitaire-verzameling wordt niet geopend in Windows 10
