Fix Xbox One zit vast op groen laadscherm
Zie je het Xbox Green Screen of Death te vaak? Dit artikel bevat enkele effectieve oplossingen en oplossingen voor uw probleem. Voordat we verder gaan met de fixes, laten we eerst weten wat een groen scherm van de dood is en waarom Xbox One vastloopt op een groen laadscherm(Loading Screen) .
Wat is het Xbox Green Screen of Death ?
Wanneer je Xbox One vastloopt op het groene laadscherm en niet opstart, wordt dit het 'Green Screen Of Death' genoemd.

Wat veroorzaakt Xbox One Green Screen of Death ?
Er zijn nog geen specifieke redenen geclassificeerd, maar enkele van de mogelijkheden van een groen scherm des doods in Xbox omvatten-
- Corrupte harde schijf van je Xbox(Corrupt hard drive of your Xbox) - Als je Xbox - harde schijf beschadigd is, wordt deze geconfronteerd met de lees- en schrijffout waardoor je Xbox tijdens het spelen van games op het groene scherm kan blijven hangen.
- Servercommunicatiefout tussen Windows en je Xbox(Server communication error between Windows and your Xbox ) - Als er een fout is in de communicatie tussen je Xbox -apparaat en Windows -server, kan dit leiden tot een softwarefout die je verder het groene scherm van de dood kan laten zien.
- Onvolledige(Incomplete) of mislukte systeemupdate- Als de update wordt onderbroken of mislukt tijdens de installatie, kan dit ook leiden tot het groene scherm van de dood.
Xbox One zit vast op groen laadscherm
- Harde reset Xbox One
- Reset je Xbox One naar de fabrieksinstellingen
- Een offline systeemupdate uitvoeren
1] Harde reset Xbox One
Dit is het eerste dat u moet proberen voordat u naar de andere fixes gaat. Als het groene scherm te wijten is aan een tijdelijke storing, zal een harde reset het probleem zeker oplossen.
Om je Xbox One(Xbox One) hard te resetten , houd je de aan/uit -(Power) knop van je console ongeveer minstens seconden ingedrukt.
Uw machine zal over een tijdje opnieuw opstarten als er geen ernstig probleem is en u het groene scherm mogelijk niet meer ziet. Als dit niet helpt, gaat u verder met de volgende oplossing.
2] Reset je Xbox One naar de fabrieksinstellingen(Factory Defaults)
- Houd(Press) de Xbox -toets ongeveer 10 seconden ingedrukt om uw console uit te schakelen.
- Wanneer uitgeschakeld, houdt u de bind-/synchronisatieknop + de uitwerpknop + aan / uit-knop samen ingedrukt.
- Wacht ongeveer 10-15 seconden totdat u 2 pieptonen hoort.
- Laat de knoppen los en u ziet een menu op het scherm met de optie om uw Xbox One terug te zetten naar de fabrieksinstellingen.
- U krijgt hier 4 opties, "Opnieuw opstarten", "Uitschakelen", "Factory reset" en "Update off of Flash Drive".
- Selecteer Factory Reset(Select Factory Reset) en vergeet niet je geïnstalleerde games te behouden.
- Het duurt even en je Xbox One zal normaal opstarten zonder de groene schermfout.
3] Voer een offline systeemupdate uit
Door de Xbox Offline System Update ( OSU ) uit te voeren, kunt u uw console bijwerken door een bestand naar een USB -flashstation te downloaden. U moet dat bestand vervolgens op uw Xbox One-console installeren.
Voor deze offline systeemupdate(Offline System Update) heeft u het volgende nodig:
- Een Windows -computersysteem met een USB - poort en een internetverbinding(Internet) .
- Een USB -flashstation met minimaal 6 GB ruimte geformatteerd als NTFS . Zorg(Make) ervoor dat er geen andere bestanden op uw USB -station staan.
Om de Office System Update uit te voeren-(Office System Update-)
- Download de Xbox offline systeemupdate(Xbox Offline System Update) ( OSU1 )
- Sluit de USB -stick aan op een USB - poort op uw Windows-pc.
- Open het gedownloade bestand van Offline System Update OSU1 .
- Sla het console update.zip-bestand op uw computer op door op het tabblad 'Opslaan' te klikken.
- Pak de bestanden uit en kopieer het $ SystemUpdate -bestand naar uw flashstation
- Koppel het USB-station los.
- Schakel nu uw console uit en ontkoppel ook alle kabels. Wacht(Wait) 30 seconden en sluit ze weer aan.
- Houd de koppelknop (Pair)+ Eject ingedrukt en druk vervolgens 15 seconden op de Xbox -knop op de console.
- Laat de knoppen los wanneer u twee "opstart"-tonen hoort.
- Hiermee wordt de probleemoplosser voor opstarten van Xbox(Xbox Start-up Trouble-Shooter) geopend .
- Sluit nu de USB -flashdrive aan op een USB - poort op uw Xbox-console. Terwijl u de USB(USB) -flashdrive plaatst , wordt de optie Offline systeemupdate op de Xbox Start-up Trouble-shooter actief.
- Start(Initiate) de offline systeemupdate door op de D-pad en A-knop op uw controller te drukken.
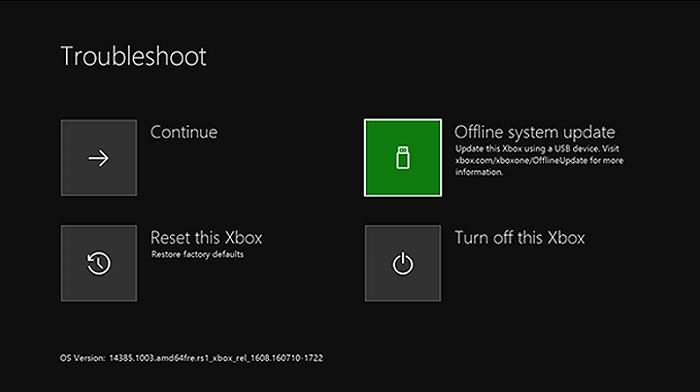
Hardwareproblemen op Xbox One
Als de bovengenoemde fixes voor jou niet werken en je Xbox One nog steeds op het groene scherm blijft hangen, is de kans groot dat er wat hardwareproblemen zijn, of zal ik zeggen dat de harde schijf van je Xbox One beschadigd/beschadigd is.
Gerelateerd:(Related:) Fix Xbox One vast op zwart scherm .
Hoe raakt de harde schijf van Xbox One beschadigd?
De meest voorkomende reden dat uw harde schijf beschadigd raakt, is het beschadigde bestandssysteem en de beste oplossing is om de harde schijf te formatteren. Voordat u begint met het formatteren van uw harde schijf, moet u er rekening mee houden dat u bij het formatteren al uw gegevens kwijtraakt. Het wordt aanbevolen om een back-up van uw gegevens te maken voordat u begint met het formatteren van uw harde schijf.
Gerelateerd(Related) : Fix Xbox One X Black Screen of Death .
Hoe een corrupte of beschadigde Xbox One -harde schijf(Hard Drive) te repareren ?
- Repareren of vervangen:(Repair or Replace:) Eerlijk gezegd is de beste suggestie om je Xbox One te laten repareren of vervangen. Als je het geluk hebt om de garantieperiode beschikbaar te hebben, kun je de hele console vervangen, maar als dat niet het geval is, kun je hem beter laten repareren. Probeer de harde schijf niet zelf te repareren, anders vervalt de garantie.
- Een externe harde schijf gebruiken: (Using an External Hard Drive: ) Probeer een externe schijf te gebruiken. Als de fout alleen in uw schijf zit en niet in de console, kan het helpen om een externe schijf te gebruiken. U kunt alle nieuwe games downloaden en installeren op uw externe harde schijf.
Waarom laadt mijn Xbox one-startscherm niet?
Probeer eerst een harde reset en als het niet werkt, probeer dan de bovengenoemde andere twee oplossingen. Voor een harde reset, uw Xbox One - Houd de aan / uit-knop op de console ingedrukt totdat de stroom volledig is uitgeschakeld en koppel de snoeren los. Sluit ze na 5 minuten weer aan en start de console opnieuw op.
Wat te doen als HDMI niet werkt op Xbox ?
Controleer of de HDMI -kabel correct is aangesloten op zowel je gameconsole als je tv. Controleer of beide uiteinden van uw HDMI -kabel en of een van beide of beide beschadigd zijn, u een nieuwe moet kopen. Als de uiteinden niet beschadigd zijn, controleer deze dan op een andere gameconsole of een apparaat dat HDMI ondersteunt .
Wat is het Xbox One Black Screen of death?
Wanneer je een zwart scherm op je monitor ziet en je Xbox One blijft daar hangen, wordt dit het zwarte scherm van de dood van de Xbox One genoemd. (Xbox One)Wanneer Het normaal verschijnt als gevolg van een softwareprobleem in uw gameconsole. Het is anders dan het groene scherm van de dood op Xbox .
Waarom loopt mijn Xbox One vast tijdens het spelen(Game Play) van games of crasht hij bij het opstarten(Startup) ?
Als dit bij een bepaald spel gebeurt, is de kans groot dat de spelbestanden/gegevens die op uw harde schijf zijn opgeslagen, beschadigd zijn. Enkele andere redenen kunnen zijn: oververhitting van uw console, intermitterende internetverbinding of serverfout.
We hopen dat dit bericht je vragen heeft beantwoord en je heeft vastgehouden.
Related posts
Fix Xbox One-headsetmicrofoon werkt niet
Fix Xbox One-fout 0x87e00064 op Windows-pc
Oververhitting en uitschakelen van Xbox One oplossen
Fix UPnP niet succesvol fout op Xbox One
Fix Xbox One X Black Screen of Death
10 beste vechtgames voor Xbox One
Dvd's afspelen op Xbox One
De draadloze Xbox One-controller opnieuw verbinden met de console
Screenshots maken, delen, verwijderen en beheren op Xbox One
Microsoft Xbox One X vs Xbox One S - De belangrijkste verschillen besproken
Fix Uw netwerkinstellingen blokkeren de Party Chat [0x89231806]-fout
Problemen met inloggen op de Xbox-app oplossen
Geen audio of geluid bij het spelen van games op Xbox One
Automatisch afspelen van Xbox One-video uitschakelen in Microsoft Store
Hoe speel je je favoriete Xbox 360-games op Xbox One
10 beste horrorspellen voor Xbox 360 en Xbox One
Fix Xbox One-foutcode 0x97e10bca
Een aangepaste afbeelding instellen en gebruiken als Gamerpic op Xbox One
Kan geen verbinding maken met Xbox Live; Xbox Live-netwerkprobleem oplossen in Windows 10
De DNS-serverinstelling op Xbox One wijzigen om het sneller te maken
