Fout 0x800700AA, de gevraagde bron is in gebruik bij het kopiëren
Als u een foutmelding krijgt bij het kopiëren van bestand of map, de gevraagde bron is in gebruik(Error Copying File or Folder, The requested resource is in use) , een bericht bij het kopiëren van bestanden of mappen van de ene schijf naar de andere, dan zal dit bericht u helpen. De fout treedt op wanneer de bestanden die u probeert te kopiëren, worden gebruikt door een andere toepassing of bezig zijn met een ander proces. Windows vergrendelt meestal bestanden of programma's die in gebruik zijn, dus geen ander proces wijzigt dit.
Fout 0x800700AA, de gevraagde bron is in gebruik bij het kopiëren
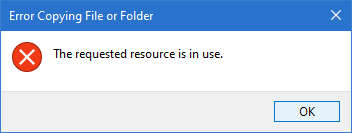
Fout bij kopiëren van bestand(Copying File) of map(Folder) , de gevraagde bron is in gebruik
Hier zijn een paar manieren om deze fout op te lossen, en het is meestal gerelateerd aan een programma dat de toegang tot de bestanden blokkeert. Zodra het is verwijderd, kunt u de bestanden en mappen kopiëren.
- Voorbeeldvenster uitschakelen
- Sluit Programma's met behulp van de bestanden
- Scannen op virussen in veilige modus
- Het systeem herstellen
Zorg(Make) ervoor dat u controleert of het probleem is opgelost nadat u elk van de hierboven genoemde methoden hebt gevolgd. Alleen dan zul je in staat zijn om te begrijpen wat het probleem heeft opgelost.
Start uw pc opnieuw op voordat u begint en probeer het opnieuw. Dit is al vaker gebleken.
1] Schakel(Turn) het voorbeeldvenster(Preview Pane) uit in Verkenner(File Explorer)
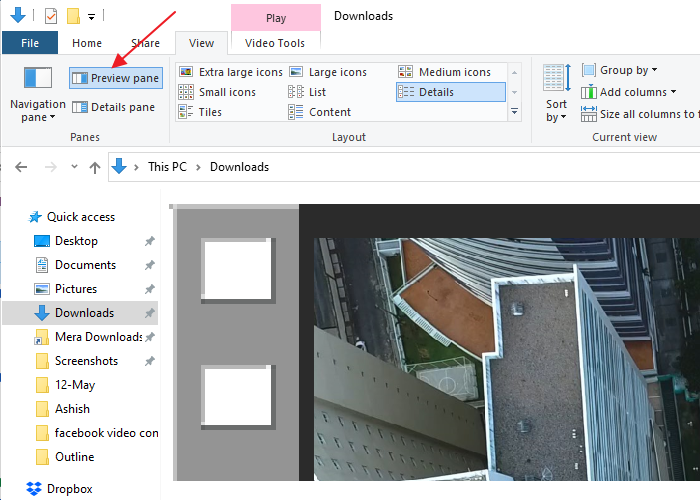
In deze modus kunt u een voorbeeld bekijken van de bestanden in een map. Afhankelijk van het aantal bestanden kan het even duren voordat de Verkenner(File Explorer) deze heeft gegenereerd, vooral als u deze minder vaak opent. Tijdens het genereren van het voorbeeld bevinden de bestanden zich in de vergrendelde status en als u deze probeert te kopiëren voordat het proces is voltooid, kan dit resulteren in een fout. Aangezien de gevraagde bron in gebruik is door de bestandsverkenner(File Explorer) , kunt u deze mogelijk niet kopiëren.
Om het op te lossen, schakelt u het voorbeeldvenster uit. Schakel over naar de weergavemodus(View) en klik vervolgens op Voorbeeldvenster(Preview Pane) om het uit te schakelen. U kunt ook ALT + P gebruiken om het voorbeeldvenster te wisselen.
2] Sluit programma's met de bestanden
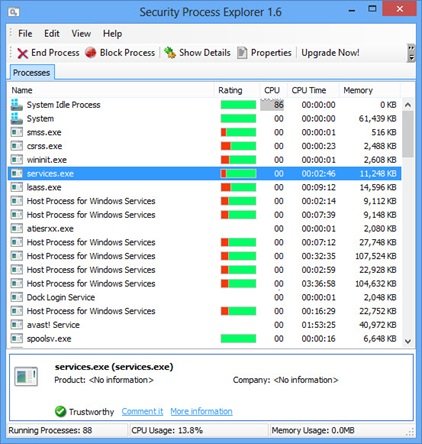
Als een programma een van die bestanden gebruikt, resulteert dit in dezelfde fout. Soortgelijke problemen, zoals bron- of doelbestanden die in gebruik zijn, of een andere gebruiker die dat programma gebruikt, treden op vanwege hetzelfde probleem.
We raden toepassingen zoals Process Explorer aan om een dergelijke bestandsvergrendeling te sluiten. De app onthult een lijst met processen, en als je een programma ziet met een hoog CPU- gebruik, zal het je helpen erachter te komen.
3] Scannen op virussen in veilige modus

Als niets anders werkt, is er een kleine kans dat een frauduleus programma op de computer bestanden en bronnen vergrendelt. Het wordt aanbevolen dat u opstart in de veilige modus en vervolgens de computer scant met Windows Defender of andere beveiligingssoftware.
Omdat er een offline modus voor Windows Defender is, zorgt deze ervoor dat het bestand zonder internet kan worden gescand en veilig kan worden verwijderd. Plaats(Post) dit; u kunt de bestanden probleemloos kopiëren.
4] Systeemherstel
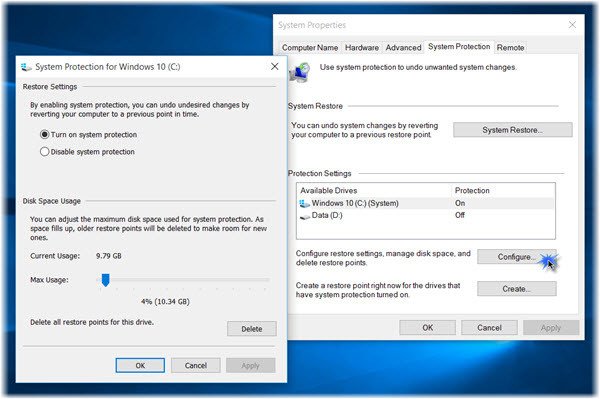
Als je Windows Systeemherstel(Windows System Restore) aan hebt staan , dan is het verstandig om over te stappen naar een dag waarop alles werkt. Open Systeemherstel(System Restore) en selecteer een datum om te herstellen.
Zorg ervoor dat u Systeemherstel niet onderbreekt terwijl het bezig is.
Verwante leest:(Related reads:)
- Windows-probleemoplosser voor bestanden en mappen
- Ongespecificeerde fout bij het kopiëren van een bestand of map
- Er is onvoldoende schijfruimte om de bewerking te voltooien
- Het bestand of de map bestaat niet, kan niet worden verplaatst of hernoemd(The File or Folder does not exist, Unable to move or rename) .
Related posts
Heropen recent gesloten mappen, bestanden, programma's, vensters
Het eigendom van een bestand of map wijzigen in Windows 11/10
Gratis gegevensherstelsoftware: verwijderde bestanden en mappen herstellen
Attribuutwisselaar: gratis software om bestands- en mapkenmerken te wijzigen
Hoe de bestands- en mapmachtigingen terug te zetten naar de standaardinstellingen in Windows 11/10
Hoe bestanden en mappen te verwijderen in Windows 11/10
Gebruik Machtigingen Time Machine om File Access is Denied-fouten te verwijderen
Toegang tot favoriete mappen en bestanden vanuit het contextmenu met ConFavor
Geen dubbele waarschuwing bij het kopiëren of verplaatsen van bestanden en mappen
Verifieer bestandsintegriteit met gratis bestandsintegriteit & checksum Checkers
Een onverwachte fout zorgt ervoor dat u het bestand niet kunt verwijderen
Verwijder het virus van de USB Flash Drive met behulp van de opdrachtprompt of batchbestand
Hoe .aspx-bestanden op een Windows 10-computer te openen
Hoe u een bestand of map vastzet aan het startmenu in Windows 11/10
Het standaard slepen en neerzetten van bestanden of mappen wijzigen in Windows 10
Eigenaar worden van bestanden en mappen in Windows 11/10
Het bestand of de map bestaat niet, kan niet worden verplaatst of hernoemd in Windows
Een bestand of map verborgen of alleen-lezen maken in Windows 11/10
TrIDNet: identificeer onbekend bestandstype zonder extensies in Windows
TCP/IP vrijgeven, DNS doorspoelen, Winsock opnieuw instellen, Proxy opnieuw instellen met batchbestand
