Foutmeldingen toevoegen in Excel
Zoals we allemaal weten, wordt Microsoft Excel gebruikt om gegevens in rijen en kolommen te verzamelen. Soms willen we beperken tot alleen bepaalde gegevens in het blad. We willen een foutmelding geven wanneer iemand probeert gegevens in te voeren tegen de validatie. Als u de beperking bijvoorbeeld zo wilt instellen dat een bepaalde cel in Excel alleen tekst van 10 tekens lang mag accepteren, dan kunt u de validatie voor die cel eenvoudig in Excel specificeren .
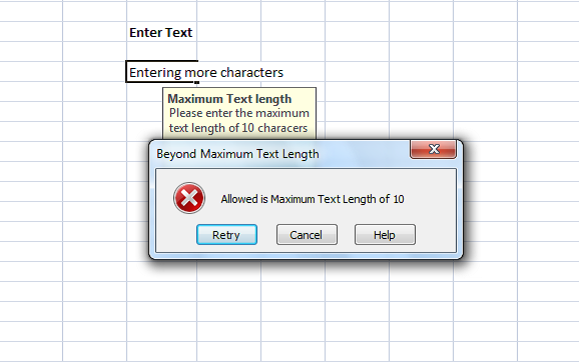
Foutmeldingen toevoegen in Excel
Telkens wanneer iemand tekst invoert die verder gaat dan de beperking, kunt u de foutmelding weergeven waarin de validatie wordt uitgelegd. In dit artikel laat ik je weten hoe je foutmeldingen maakt of toevoegt in Excel .
Selecteer eerst de cel ( E6 in ons voorbeeld) waarvoor u de beperking wilt instellen. Klik(Click) op het tabblad Gegevens en klik onder Gegevenshulpmiddelen(Data) op Gegevensvalidatie (Data Tools).(Data Validation.)
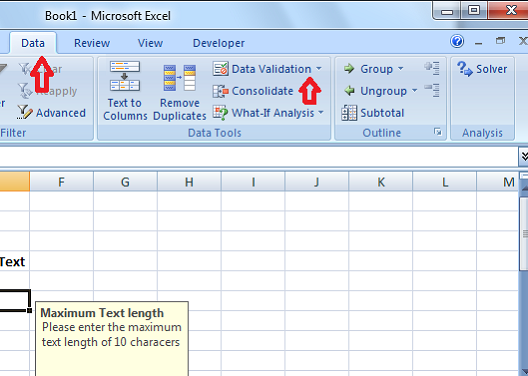
Klik in het dialoogvenster Gegevensvalidatie op het tabblad (Data Validation)Instellingen(Settings ) . In de vervolgkeuzelijst Toestaan kunt u opgeven welke gegevens in de cel zijn toegestaan. (Allow )Het kan een geheel getal zijn, Datum(Date) , Decimaal(Decimal) of zelfs een aangepaste formule kan worden toegevoegd.
In ons geval, aangezien we de beperking voor meer dan 10 tekens moeten instellen, selecteert u Tekstlengte. (Text Length. )Als u geen fout voor een lege cel wilt genereren, vinkt u Leeg negeren(Ignore blank ) aan .
Selecteer nu in de vervolgkeuzelijst Gegevens de operator. (Data)In ons geval heb ik gekozen tussen.(between.)
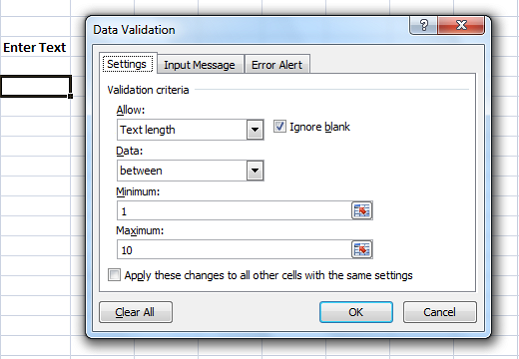
Omdat we 'tussen' hebben gekozen, moeten we Minimum en Maximum bereik specificeren. We kunnen het celbereik selecteren of de waarden rechtstreeks invoeren. Voer in ons geval '1' in Minimum en '10' in Maximum in .
Klik nu op het tabblad Invoerbericht . (Input Message)Dit tabblad wordt gebruikt om het bericht op te geven dat moet worden weergegeven wanneer de cel is geselecteerd en voor dat selectievakje Toon invoerbericht wanneer cel is geselecteerd. (Show input message when cell is selected.)Geef de titel(Title ) en het bericht(Message ) op die moeten worden weergegeven wanneer de cel wordt geselecteerd. De titel(Title) wordt vet weergegeven en het bericht wordt als normale tekst onder de titel weergegeven.

Nu is het tijd om het foutbericht(Error Message) in Excel te maken . Klik(Click) op het tabblad Foutmelding . (Error Alert)Vink de optie "Toon foutmelding nadat ongeldige gegevens zijn ingevoerd" aan om te voorkomen dat er een foutmelding wordt weergegeven voor alle gegevens die in de cel zijn ingevoerd.
Aanbevolen: (Recommended: )Microsoft Excel-tips om tijd te besparen en sneller te werken
Selecteer in de vervolgkeuzelijst Stijl(Style) het fouttype dat moet worden weergegeven. Dit kan Stop , Waarschuwing(Warning) of Informatie(Information) zijn . Voer(Enter) de titel(Title) en het foutbericht(Error Message) in dat moet worden weergegeven in de pop-up met de fout. Klik op "OK" en uw validatie is ingesteld voor de geselecteerde cel in Excel .

Wanneer u de tekst invoert die uit minder dan 10 tekens bestaat, wordt er geen foutmelding weergegeven. Maar als u de tekst meer dan 10 tekens invoert buiten onze beperking, wordt de foutmelding weergegeven zoals hieronder.
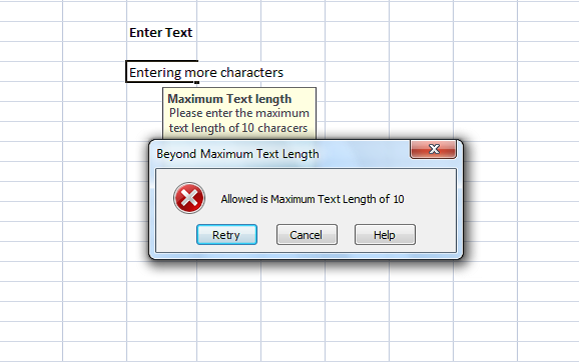
Je zou kunnen zien dat de titel en het bericht dat je hebt ingesteld in het foutbericht worden weergegeven. Er wordt voorgesteld om de betekenisvolle titel en het bericht te hebben waarin de validatie en beperking worden uitgelegd.
Dit is de gemakkelijkste manier om foutmeldingen te maken in Excel.(This is the easiest way to create error messages in Excel.)
Related posts
De meest voorkomende Windows 10-foutmeldingen en hoe u ze kunt oplossen
Bereken standaarddeviatie en standaardfout van het gemiddelde in Excel
Hoe los ik Runtime Error 1004 op in Microsoft Excel?
Hoe #NAME verwijderen? Fout in Excel?
Foutbalken toevoegen in Excel
Geselecteerde cellen in Excel of Google Spreadsheets op één pagina afdrukken
INT- en LCM-functies gebruiken in Excel
Hoe een kolom in meerdere kolommen in Excel te splitsen?
Fix Snapchat-berichten verzenden geen fout
Hoe de NETWORKDAYS-functie in Excel te gebruiken?
Een radardiagram maken in Windows 11/10
Hoe de ISODD-functie in Excel te gebruiken?
Windows 8-apps crashen zonder foutmeldingen op AMD/ATI-videokaarten
Hoe domeinnamen te extraheren uit URL's in Microsoft Excel
Hoe cellen in de Excel-formule te vergrendelen om ze te beschermen
Hoe de DISC-functie in Excel te gebruiken?
Hoe de DGET-functie in Excel te gebruiken?
Een trendlijn toevoegen in een Microsoft Excel-werkblad
Fix Gegevens ophalen. Wacht een paar seconden en probeer opnieuw te knippen of te kopiëren Fout in Excel
EDATE- en EOMONTH-functies gebruiken in Excel
