Freeplane is gratis mindmapping-software voor Windows 11/10
Als u op zoek bent naar gratis mindmapping-software(free mind mapping software ) voor Windows 111/0 om uw gedachten te ordenen, moet u Freeplane eens bekijken . Het wordt geleverd met enkele van de beste functies die nodig zijn. In dit bericht zullen we de functies, opties en het gebruik ervan bekijken.
Freeplane mindmapping-software
De gebruikersinterface van Freeplane is niet erg modern en heeft een ouderwetse uitstraling. U kunt echter bijna alle essentiële functies vinden om uw planning te organiseren - en dat is het belangrijkste. De volgende lijst bevat enkele van de belangrijke opties die u misschien leuk vindt:
- Aangepast lettertype:(Custom font: ) de meeste mindmapping-software staan gebruikers niet toe om een door de gebruiker gedefinieerd lettertype te gebruiken, en ze blijven bij het systeemlettertype. U kunt een handmatig geïnstalleerd lettertype in deze software gebruiken om het er goed uit te laten zien.
- Met een wachtwoord beveiligde kaart:(Password protected map:) soms moet u een abonnement vergrendelen. Dan kunt u deze functionaliteit gebruiken.
- Exporteren:(Export: ) niet alle tools laten gebruikers een kaart exporteren in standaard afbeeldingsformaat, maar Freeplane wel. Je kunt je mindmap in verschillende vormen exporteren, zoals .jpg, .html , etc.
- Afdrukvoorbeeld:(Print preview:) Vaak moet u een plan afdrukken, maar dat kunt u niet doen vanwege het gebrek aan ondersteuning. Met Freeplane kunnen gebruikers echter het afdrukvoorbeeld controleren en handmatig afdrukken.
- Hyperlink toevoegen:(Add hyperlink: ) Als u enkele hyperlinks moet toevoegen, kunt u dat ook doen. Ter informatie, het is mogelijk om website - URL 's toe te voegen , evenals lokale links, zoals bestanden, mappen, enz.
- Taken en herinnering toevoegen:(Add tasks and reminder: ) terwijl u iets plant of uw gedachten organiseert in deze software, moet u mogelijk enkele notities, herinneringen, enz. toevoegen. Als u deze mindmapping-software installeert , hoeft u geen notitie-app voor Windows(note-taking app for Windows) te installeren .
- Add-ons: Als u de gewenste functie niet krijgt, kunt u een kijkje nemen in de add-on-repository.
Hoe Freeplane te installeren, instellen en gebruiken
Om aan de slag te gaan met deze mindmapping-software, moet je deze downloaden en installeren. Na het openen vindt u een venster als dit-
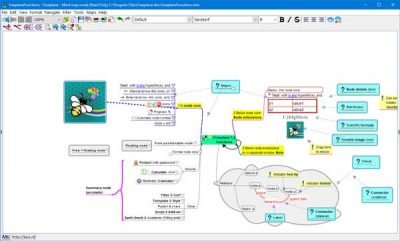
Het laat zien hoe u deze software kunt gaan gebruiken. Daarna kunt u een nieuwe kaart maken door op File > New map te klikken of door op Ctrl+N te drukken .
Als u al een sjabloon heeft, kunt u op File > New map from template klikken en de sjabloon vanaf uw computer laden. Er zijn enkele kleine tutorials met betrekking tot deze software. U kunt ze volgen om te weten hoe u een bepaalde taak moet uitvoeren.
Lettertype wijzigen:(Change font: ) om het standaardlettertype van de tekst te wijzigen, moet u het bijbehorende vervolgkeuzemenu uitvouwen en iets kiezen dat u leuk vindt. U kunt ook de lettergrootte wijzigen. Dit is handig wanneer u de primaire optie en branches moet categoriseren.
Wachtwoordbeveiliging:(Password protect: ) als u een met een wachtwoord beveiligde mindmap wilt maken, moet u naar File > New protected (encrypted) map gaan . Daarna moet u een wachtwoord invoeren.
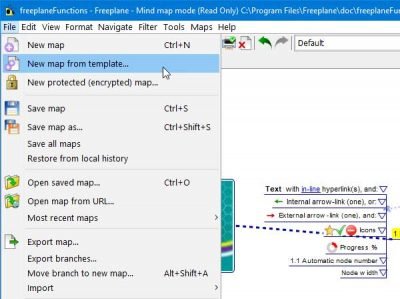
Als u dit wachtwoord bent vergeten, is er geen manier om het te herstellen.
Hyperlink toevoegen:(Add hyperlink: ) Als u een lokale bestandslink of een website- URL aan uw kaart wilt toevoegen, moet u eerst de tekst selecteren en naar Edit > Link gaan .
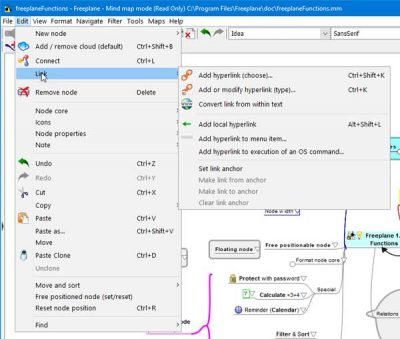
Selecteer daarna wat voor soort link u wilt invoegen en voltooi de taak volgens de instructie.
Kaartachtergrond wijzigen:(Change map background:) Als u de witte achtergrond niet mooi vindt, kunt u deze in iets anders veranderen. Het is mogelijk om een afbeelding in te voegen, een effen kleur te kiezen, enzovoort. Ga daarvoor naar Format > Map background .
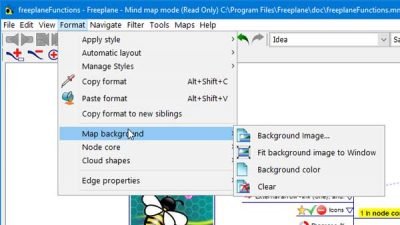
Selecteer nu wat u wilt toevoegen.
Taken en herinneringen:(Tasks and reminders:) als u enkele notities, herinneringen, enz. wilt toevoegen, kunt u navigeren naar Tools > Manage tasks and reminders . Daarna kun je een venster vinden om toe te voegen wat je maar wilt.
Save/export: Als je de mindmap wilt opslaan als een standaard afbeeldingsbestand of een ander formaat, dan kan dat ook. Daarvoor moet je alles op je kaart afmaken, ga naar File > Export map .
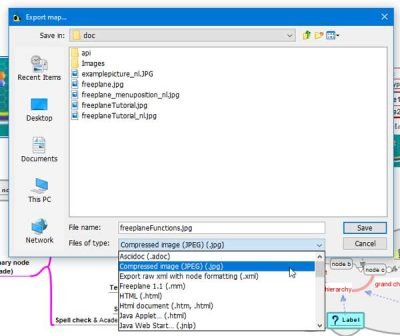
Daarna moet u een indeling selecteren in het vervolgkeuzemenu Bestandstype en op de knop (Files of type)Opslaan(Save ) klikken.
Freeplane heeft ook enkele opties, en u kunt die verkennen vanuit het paneel Voorkeuren . (Preferences )U moet op CTRL+comma drukken om dat te openen. De belangrijkste optie is de Look and feel . U kunt de gebruikersinterface van Freeplane vanuit dit paneel wijzigen. Je kunt verschillende opties vinden, zoals Nimbus , Metal , Motif , etc.
Ik heb deze tool door VirusTotal gehaald(VirusTotal) en kreeg een resultaat van 1/69 - een vals positief, dat weet ik zeker! Als u van deze software houdt, kunt u deze downloaden van de downloadpagina(download page)(download page) .
Mindmapp en Freemind zijn twee andere gratis mindmapping-tools voor Windows die u misschien wilt bekijken.
(Mindmapp and Freemind are two other free mind mapping tools for Windows you may want to take a look at.)
Related posts
Harde schijven verwisselen in Windows 11/10 met Hot Swap
Beste gratis Tijdschema-software voor Windows 11/10
Beste gratis ISO Mounter-software voor Windows 11/10
Hoe de reactietijd te meten in Windows 11/10
Converteer AVCHD naar MP4 met behulp van deze gratis converters voor Windows 11/10
DigiKam is gratis fotobeheersoftware voor Windows 11/10
Wat is een zandbak? Gratis sandbox-software voor pc met Windows 11/10
NetTraffic: realtime netwerkverkeersmonitor voor Windows 11/10
Gratis Disk Space Analyzer-software voor Windows 11/10
Beste gratis Live Streaming-software voor Windows 11/10 pc
Beste gratis kalligrafiesoftware voor Windows 11/10
Beste gratis Planetarium-software voor Windows 11/10
Beste gratis landschapsontwerpsoftware voor Windows 11/10
Beste gratis videoconferentiesoftware voor Windows 11/10
Beste gratis internetbeveiligingssuite-software voor pc met Windows 11/10
Kerntemperatuur: meet en bewaak de CPU-temperatuur op Windows 11/10
Geef uw kerkelijke eredienst een boost met Songview voor Windows 11/10
Converteer CSV naar GPX of KML met behulp van gratis Converter-tools in Windows 11/10
Beste gratis CAD-software voor Windows 11/10 om modelleren gemakkelijker te maken
Beste gratis software voor het vastleggen van schermen voor Windows 11/10
