Hoe per ongeluk verwijderde games in Windows 10 te herstellen
Heb(Did) je ooit per ongeluk de map met videogames per ongeluk verwijderd bij het gebruik van je Windows 10-computer? Dit is iets dat van tijd tot tijd gebeurt, maar voor het grootste deel verwijderen mensen hun games meestal omdat ze dat wilden, maar later realiseerden ze zich dat ze dat niet hadden moeten doen. Degenen die per ongeluk een game hebben verwijderd en zich afvragen hoe ze deze terug kunnen krijgen, hoeven zich geen zorgen te maken, want dit artikel zou voldoende moeten zijn om je games te hebben waar ze zouden moeten zijn.
Herstel(Recover) per ongeluk verwijderde gamebestanden
Als je de gamemap en -gegevens hebt verwijderd, kan dit bericht je misschien helpen; maar als je het spel hebt verwijderd, moet je het opnieuw installeren door de installatie van hun officiële website te downloaden. Het herstellen van je game zonder opnieuw te hoeven installeren, hangt af van het feit of het bestand permanent is verwijderd. Als dat gebeurt, is er geen weg meer terug, wat betekent dat je het spel opnieuw moet installeren om het terug te krijgen.
Laten we bespreken hoe dit probleem in meer detail kan worden opgelost.
1] Kijk eens in de Prullenbak
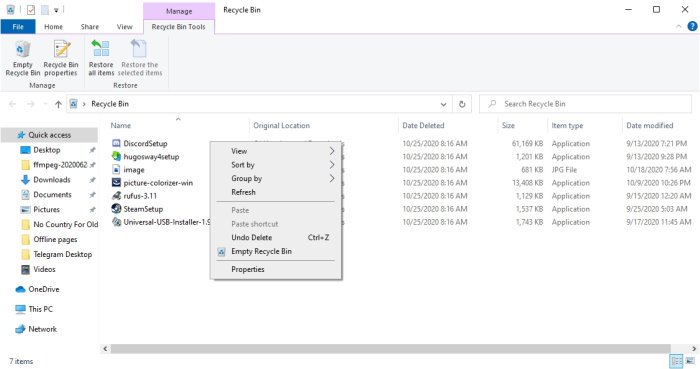
In de meeste gevallen is de eerste plaats waar een verwijderd bestand terechtkomt in de Prullenbak(Recycle Bin) , die zich op het bureaublad bevindt. Het eerste dat u hier moet doen, is de Prullenbak(Recycle Bin) openen vanaf het bureaublad en rondkijken of uw gamebestand erin zit.
If that is the case, right-click on the file, select Restore, and send the game file back to where it was originally before deletion.
2] Use the File Explorer feature to recover your game
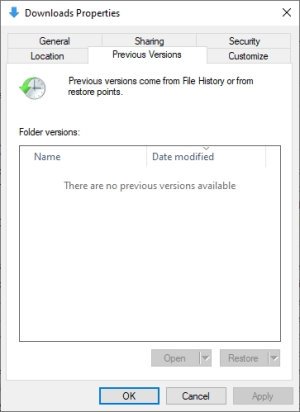
We must say that the File Explorer tool in Windows 10 is quite good and has to be since many users take advantage of its features on a regular basis.
For those who want to find a game file they accidentally removed, we are going to explain how to do it with File Explorer.
Druk eerst op de Windows key + E om de app te openen en navigeer vervolgens naar de map met het spelbestand. Zodra u zich in de map bevindt, klikt u met de rechtermuisknop van binnenuit en selecteert u Eigenschappen(Properties) . Er zou nu een klein venster moeten verschijnen, dus wanneer dit gebeurt, klik op het tabblad met de tekst Vorige versies(Previous Versions) en vanaf daar zou u een spatie met eerdere versies moeten zien.
Selecteer een recent verwijderd bestand en voltooi het door op Apply > OK te drukken , en dat zou het probleem hopelijk moeten oplossen na een herstart van Windows 10 .
Dit werkt alleen als Bestandsgeschiedenis eerder was ingeschakeld.
3] Profiteer van Systeemherstel
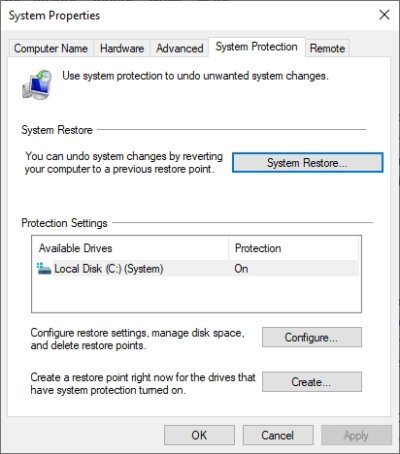
Als alles mislukt, is de laatste stap om Systeemherstel(System Restore) te gebruiken om je gamebestanden terug te krijgen. Dit werkt alleen als u de functie eerder had ingeschakeld, dus houd daar rekening mee.
Om dit voor elkaar te krijgen, typt u Create a Restore Point in het zoekgebied en drukt u vervolgens op Enter op het toetsenbord om de zoekopdracht te starten. Selecteer het resultaat met dezelfde naam en er zou meteen een nieuw venster moeten verschijnen.
Vanaf daar klik je op System Protection > System Restore en volg je de stappen om je gamebestand te herstellen. Deze optie is geen 100 procent zekerheid, maar het is niettemin een goede.
Laat ons weten of dit helpt.
Related posts
Beste gratis Mountain Sports-games voor Windows 10 pc
Gebruik GBoost om de gamingprestaties op pc met Windows 10 te verbeteren
Beste gratis game-opnamesoftware voor Windows 10
Game-instellingen in Windows 10 - Kenmerken en functies
Battle of Dragon Ring voor Windows 10 - Gameplay & Review
Ballistic Mini Golf-game voor Windows 10 verkrijgbaar bij Microsoft Store
10 beste strategiespellen voor pc met Windows 10 in de Microsoft Store
Verberg de optie Werkbalken in het contextmenu van de taakbalk in Windows 10
Gratis Game Booster-software om de gameprestaties in Windows 10 te verbeteren
Beste realtime tactieken voor Windows 10
10 beste kaart- en bordspellen voor Windows 10 pc
Beste Fashion Game-apps voor Windows 10
10 beste platformgames voor Windows 10 pc
Ashampoo WinOptimizer is gratis software om Windows 10 te optimaliseren
Beste gratis Stealth Games voor Windows 10 uit de Microsoft Store
Hoe .aspx-bestanden op een Windows 10-computer te openen
Verwisselbare opslagklassen en toegang uitschakelen in Windows 10
OpenTTD - De nieuwe Transport Tycoon Deluxe-game voor Windows 10
10 beste familie- en kindergames voor Windows 10 pc
Kinect-sensor niet gedetecteerd op Windows 10-apparaten
