Gebeurtenislogboeken in Windows in detail bekijken met de volledige weergave van gebeurtenislogboeken
De standaard Event Log Viewer in Windows 11/10 is zeer effectief in wat het wil doen, maar doet niet alles wat je van zo'n tool nodig zou kunnen hebben. En dat is prima, want de basis is wat de meeste mensen toch nodig hebben, maar voor ons die meer nodig hebben, wat dacht je van Full Event Log View ? Wat we leuk vinden aan Full Event Log View , is het feit dat het de gebruiker in staat stelt om alle informatie met betrekking tot de gebeurtenissen in Windows 11/10, en het wordt weergegeven in een vriendelijkere omgeving. Dit komt omdat de gebruikersinterface gemakkelijker te begrijpen is, meer nog dan wat de standaardoptie op tafel brengt. Met de tool kunt u de gebeurtenissen van uw lokale computer, gebeurtenissen van een externe computer in uw netwerk en gebeurtenissen die zijn opgeslagen in .evtx-bestanden bekijken.
Mensen kunnen dit programma gebruiken om zonder problemen toegang te krijgen tot lange details van gebeurtenissen op lokale machines, of op afstand. Zelfs als de gebeurtenissen worden opgeslagen in .evtx-bestanden, klaart deze tool de klus hoe dan ook, en dat is best geweldig. Nu moeten we erop wijzen dat dit draagbare software is, daarom zijn er geen extra DLL's nodig om te werken. Het betekent ook dat het niet uitmaakt waar u zich bevindt en welke Windows -machine u ook gebruikt, zolang Full Event Log View in de buurt is, het zal werken.
Gebruik de volledige weergave van het gebeurtenislogboek om de (Use Full Event Log View)gebeurtenislogboeken van Windows(Windows Event Logs) te bekijken
Het gebruik van deze tool voor de volledige weergave van gebeurtenislogboeken om (Full Event Log View)Windows - logboeken te bekijken, is supereenvoudig, maar als je nog steeds niet gelooft, lees dan verder terwijl we het voor iedereen opsplitsen:
- Voor het eerst geopend
- Geselecteerde items opslaan en kopiëren
- Weergave
- Opties
Laten we hier meer in detail over praten.
Lees(Read) : Hoe u in gebeurtenisviewer opgeslagen logboeken kunt bekijken en verwijderen .
1] Voor het eerst geopend
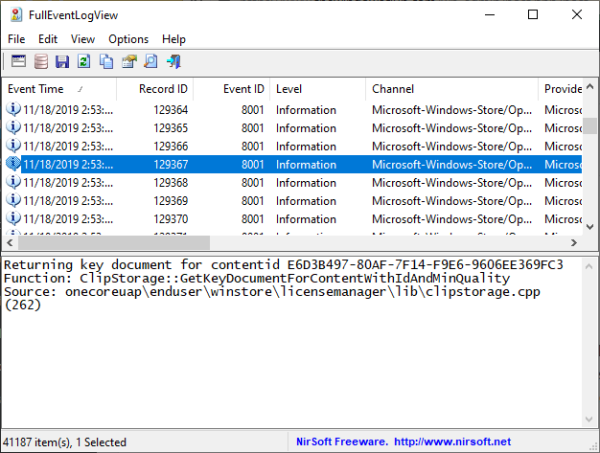
Houd(Bear) er rekening mee dat na het voor de eerste keer openen van de tool, als er al veel gebeurtenislogboeken op uw Windows 10 -systeem staan, het even kan duren voordat het is geladen. We hadden meer dan 20.000 logbestanden, wat het bewijs is waarom we ons systeem altijd moeten opschonen van ongewenste bestanden, omdat ze de computer vertragen.
Lezen(Read) : Gebruik Event Viewer om ongeoorloofd gebruik van een Windows-computer te controleren .
2] Geselecteerde items opslaan en kopiëren
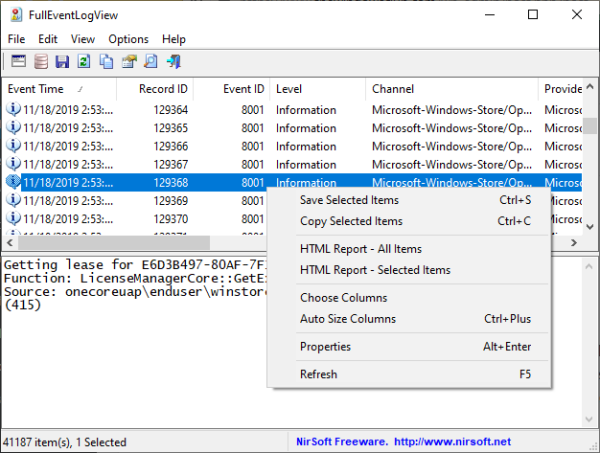
Een simpele CTRL + A is goed genoeg om alle items te selecteren, daarna CTRL + C om te kopiëren. Om op te slaan, klikt u gewoon op CTRL + S , en dat is alles. Als u een muis bent, klik dan op Bewerken(Edit) en kies vervolgens de optie Alles selecteren(Select All) en Geselecteerde items kopiëren(Copy Selected Items) .
Om op te slaan, selecteert u Bestand(File) in het hoofdmenu en kiest u Geselecteerde items opslaan(Save Selected Items) . Vanuit dezelfde sectie kan de gebruiker desgewenst de gegevensbron kiezen. Als alternatief kunnen ze via het toetsenbord op F7 drukken om naar deze sectie te gaan.
Lezen(Read) : Aangepaste weergaven maken in Event Viewer op Windows.
3] Bekijken
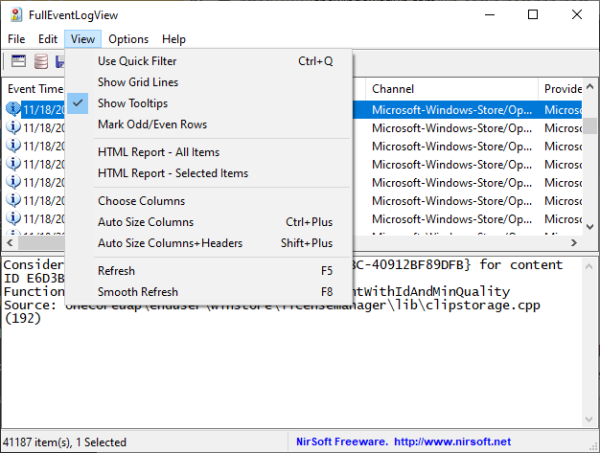
Er zijn veel dingen die de gebruiker kan doen vanuit dit gedeelte van de volledige weergave van het gebeurtenislogboek(Full Event Log View) . Mensen kunnen een rasterlijn, tooltips en zelfs kolommen met automatisch formaat weergeven. Als u bovendien een HTML- rapportage wilt maken van alle of alleen geselecteerde items, dan is dit ook mogelijk.
Lezen(Read) : Monitor Windows-gebeurtenislogboekbestanden Controle(Monitor Windows Event Log Files Checking) met SnakeTail Windows-staarthulpprogramma(SnakeTail Windows) .
4] Opties
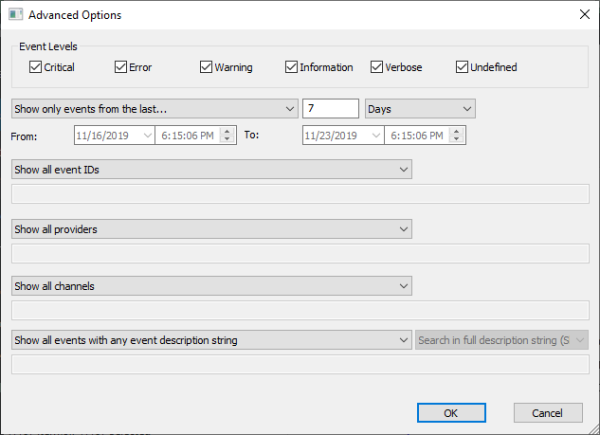
Vanuit het gedeelte met opties kan de gebruiker hier veel doen. Mensen kunnen wijzigen hoe de tijd wordt weergegeven, automatisch vernieuwen, een ander lettertype selecteren en meer. Je zou er ook voor kunnen kiezen om de Advanced Options te starten , waar je onder andere de Event Levels kunt selecteren.(Event Levels)
Over het algemeen genieten we van wat Full Event Log View te bieden heeft, en tot nu toe is het niet slecht. Als je het type persoon bent dat je evenementlogboeken op een gemakkelijke manier wil bekijken, dan is dit iets voor jou.
Download de volledige weergave van het gebeurtenislogboek(Download Full Event Log View) rechtstreeks van de officiële website(official website) .
Gerelateerde artikelen die u zeker zullen interesseren:(Related reads that are sure to interest you:)
- Het gebeurtenislogboek wissen in Windows
- Verbeterde Event Viewer voor Windows van Technet
- Event Log Manager & Event Log Explorer-software
- Windows Event Viewer Plus is een draagbare freeware-app waarmee u gebeurtenislogboeken sneller kunt bekijken dan(Logs) de standaard ingebouwde Windows Event Viewer en ook de (Windows Event Viewer)invoer(Entry) naar een tekstbestand kunt exporteren , de knop Zoeken(Web Search Button) op internet kunt selecteren om de invoer online op te zoeken, om erachter te komen meer informatie of het oplossen van fouten.
Related posts
Het afsluit- en opstartlogboek controleren in Windows 11/10
De standaardlocatie van het gebeurtenislogboekbestand wijzigen in Windows 10
Windows Event Log Service start niet of is niet beschikbaar
Opstartlog in- of uitschakelen in Windows 11/10
Monitor Windows Event Log-bestanden Controleren met SnakeTail tail-hulpprogramma
Hoe verborgen games op Steam te bekijken
Fix GEBEURTENIS TRACING FATALE FOUT Blauwe schermfout op Windows-pc
Waar te vinden en hoe het Windows Update-logboek te lezen in Windows 11/10
Logboeken van Event Viewer ontbreken in Windows 11/10
Startmenu op volledig scherm inschakelen met Groepsbeleid of Register in Windows
ToDoist Desktop-app voor Windows: een volledige recensie
De toepassingsspecifieke machtigingsinstellingen verlenen geen lokale activering
Hoe maak je een Taakweergave-snelkoppeling in Windows 11/10
Probleem oplossen Gebeurtenisnaam BEX64 in Windows 10
Hoe de weergave in OneNote op Windows 11/10 te veranderen
Een logboek weergeven van alle USB-drives die op uw Windows-computer zijn aangesloten
Wat is Taakweergave in Windows 10 en hoe het te gebruiken?
Fix Event ID 454-fout - prestatieproblemen met gebruikersprofiel in Windows 10
Split View inschakelen en gebruiken in Skype op Windows 10
Afdrukregistratie inschakelen in Event Viewer op Windows 10
