Monitor Windows Event Log-bestanden Controleren met SnakeTail tail-hulpprogramma
Voortgezet gebruik van Windows 10 zal een hoop logbestanden opleveren, maar hoe controleer je deze bestanden op de gemakkelijke manier zonder een heleboel muisklikken te hoeven doorlopen? Nou(Well) , onlangs hebben we een tool getest die bekend staat als SnakeTail , en tot nu toe lijkt het redelijk goed te werken. Het is een Windows -staarthulpprogramma voor het bewaken van groeiende tekstlogbestanden.
SnakeTail is in staat om relatief eenvoudig tekstlogbestanden en Windows - gebeurtenislogboeken te controleren, en dat is de belangrijkste reden waarom we er zo van genieten. Bovendien ondersteunt het meerdere venstermodi, waaronder MDI , Tabbed en Floating. Deze tool heeft een lange lijst met functies, waarvan we de meeste vandaag niet zullen bespreken, maar we zullen er een paar noemen in onze kleine lijst.
Lijst met enkele SnakeTail-functies:(List of some SnakeTail features:)
- Monitor "grote" tekstlogbestanden
- Windows-gebeurtenislogboeken bewaken(Monitor Windows Event Logs) (zonder beheerdersrechten nodig te hebben)
- Meerdere venstermodi(Multiple Window Modes) ondersteund ( MDI , Tabbed , Floating)
- Bewaar(Save) en laad de hele venstersessie. Kan sessiebestanden laden bij het opstarten indien opgegeven als opdrachtregelparameter.
- Zin markeren met kleuren op basis van trefwoordovereenkomst ( inclusief(Includes) regex-ondersteuning)
- Spring snel tussen gemarkeerde zinnen met behulp van sneltoetsen
- Schakel(Toggle) bladwijzers in en spring snel tussen bladwijzers
- Configureer(Configure) externe tools en bind een aangepaste sneltoets ( trigger uitvoeren op hoogtepunt)
- Tails circulaire logbestanden waarbij het logbestand periodiek wordt afgekapt/hernoemd.
Monitor Windows-logbestanden(Monitor Windows Log Files) met SnakeTail
SnakeTail helpt u bij het bewaken van tekstlogbestanden met betrekking tot hardwaregebeurtenissen, beveiliging, programma's, systemen en andere soorten gebeurtenissen. We houden van SnakeTail omdat het doet wat het moet doen met weinig problemen.
1] Controleer het gebeurtenislogboek(1] Check the Event Log)
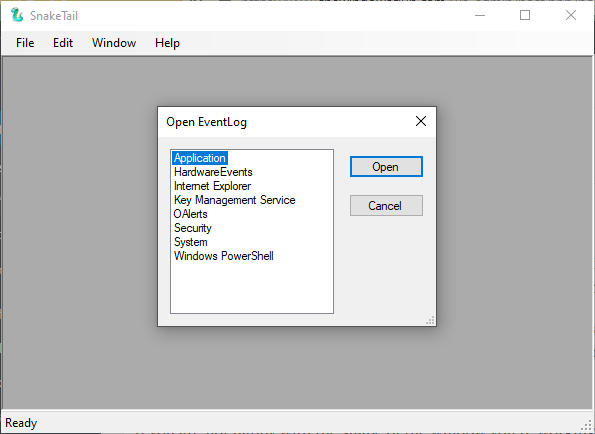
Als het gaat om het controleren van het gebeurtenislogboek(Event Log) , kan dit vrij eenvoudig worden gedaan. Klik gewoon(Just) op Bestand(File) , klik vervolgens op de optie die zegt Open EventLog , en vanaf daar zou u een nieuw venster moeten zien verschijnen. Vanuit dit venster kan de gebruiker kiezen uit een lijst met opties van waaruit event longs kunnen worden bekeken.
Selecteer degene die u wilt, druk vervolgens op de knop Openen(Open) en bekijk vervolgens de gebeurtenislogboeken op uw gemak.
2] Een sessie opslaan en openen(2] Save and open a session)

Als je een logboek hebt gestart, kun je het opslaan als een sessie vanuit SnakeTail . Het betekent dat als je dezelfde sectie opnieuw wilt bekijken, je niet een miljoen dingen hoeft te doorlopen om daar te komen.
OK, dus om een sessie op te slaan, klikt u op het tabblad Bestand(File) en selecteert u Sessie(Save Session) tegelijk opslaan. Om nu een reeds opgeslagen sessie te openen, voert u dezelfde taak uit, maar klikt u in plaats daarvan op Sessie openen(Open Session) , en dat is het daar.
3] Verander het venster(3] Change the Window)

Als u niet tevreden bent met de vorm van het venster waarin u werkt, kunt u dan een paar wijzigingen aanbrengen? Om dit te doen, klikt u op het tabblad Venster(Window) en selecteert u vervolgens uit de beschikbare opties. Wilt u een tabblad maken? Geen probleem, want dit is mogelijk.
Klik(Click) op het tabblad met de tekst Venster(Window) , en dat maakt het voor de gebruiker mogelijk om Cascade , Horizontaal(Horizontal) of Verticaal(Vertical) venster te maken. Dit is dezelfde sectie als Tabs tonen(Show Tabs) , wat in feite meerdere gebeurtenislogboekvensters in het primaire venster zijn.
Download SnakeTail rechtstreeks van de officiële website(official website) .
Gerelateerde artikelen die u zeker zullen interesseren:(Related reads that are sure to interest you:)
- Hoe Event Viewer opgeslagen logboeken te bekijken en te verwijderen in Windows 10
- Gebeurtenislogboeken in Windows 10 in detail bekijken met volledige weergave van gebeurtenislogboeken(How to view Event Logs in Windows 10 in detail with Full Event Log View)
- Gebruik Event Viewer om ongeoorloofd gebruik van een Windows 10-computer te controleren
- Aangepaste weergaven maken in Event Viewer op Windows 10
- Verbeterde Event Viewer voor Windows van Technet
- Event Log Manager Gratis software voor het beheer van gebeurtenislogboeken
- Event Log Manager & Event Log Explorer-software .
Related posts
Het afsluit- en opstartlogboek controleren in Windows 11/10
Gebeurtenislogboeken in Windows in detail bekijken met de volledige weergave van gebeurtenislogboeken
De standaardlocatie van het gebeurtenislogboekbestand wijzigen in Windows 10
Windows Event Log Service start niet of is niet beschikbaar
Opstartlog in- of uitschakelen in Windows 11/10
Beste gratis ISO Mounter-software voor Windows 11/10
Waar te vinden en hoe het Windows Update-logboek te lezen in Windows 11/10
Afdrukregistratie inschakelen in Event Viewer op Windows 10
Lees Logboek voor Logboeken voor Chkdsk in Windows 10
Kerntemperatuur: meet en bewaak de CPU-temperatuur op Windows 11/10
Windows 10 ontbrekende gebeurtenissen in het gebeurtenislogboek
Ashampoo WinOptimizer is gratis software om Windows 10 te optimaliseren
Optimaliseer bestanden met gratis FileOptimizer voor Windows 10
Beste gratis barcodescanner-software voor Windows 10
Alt-Tab Terminator verbetert de standaard Windows ALT-Tab-functionaliteit
Harde schijven verwisselen in Windows 11/10 met Hot Swap
Bewaak de opstart- en afsluittijden van Windows met TurnedOnTimesView
Maak een lijst met bestanden en mappen met FilelistCreator voor Windows 10
FileTypesMan: bestandsextensies en typen bekijken, bewerken in Windows 10
Alle gebeurtenislogboeken wissen in Event Viewer in Windows 10
