Gebruik DSynchronize om gemakkelijk bestanden en mappen op verschillende stations te synchroniseren
Het synchroniseren van twee of meer mappen op een harde schijf(Hard Disk) , diskette(Floppy Disk) , LAN , USB-sleutel(USB Key) , cd-dvd en zelfs een FTP -server is geen gemakkelijke taak op Windows 10 met precies wat Microsoft biedt. U hebt voor deze specifieke situatie een tool van derden nodig, en weet u wat? We hebben er een gevonden.
Heb je ooit gehoord van DSynchronize ? Waarschijnlijk niet, en waarom zou je eigenlijk? Deze gratis software voor het synchroniseren van bestanden en mappen(free file and folder sync software) is nauwelijks populair, maar dat betekent niet dat het op veel manieren niet nuttig is. Nu, na onze korte tijd van gebruik, kunnen we zeggen dat het eenvoudig is en niet wordt geleverd met een drukke gebruikersinterface. Qua uiterlijk heeft de gebruikersinterface wat werk nodig, maar voor het grootste deel is hij bruikbaar en als zodanig vermoeden we dat de meeste mensen er weinig problemen mee zullen hebben om er omheen te komen.
DSynchroniseren voor Windows 10
Het synchroniseren van bestanden tussen stations en mappen is een gemakkelijke taak op Windows 10 , maar met DSynchronize heb je meer opties-
- Bronnen en bestemmingen
- Algemeen
- Speciaal
- Timer
- Andere toffe dingen.
Laten we hier meer in detail over praten.
Synchroniseer bestanden en mappen op verschillende stations
1] Bronnen en bestemmingen(1] Sources and Destinations)
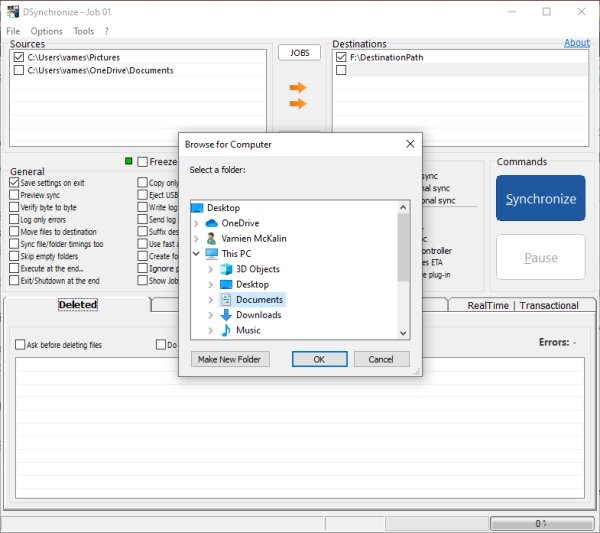
OK, dus het synchroniseren van uw bestanden tussen mappen en harde schijven is vrij eenvoudig, althans vanuit ons oogpunt. In het bovenste gedeelte zijn er twee delen, en dat zijn Bronnen en Bestemmingen(Destinations) . Vanaf hier kunnen gebruikers probleemloos bestanden tussen apparaten overbrengen.
Om uw favoriete bron vast te zetten, klikt u met de rechtermuisknop in het vak en klikt u vervolgens op Bladeren(Browse) . Hetzelfde is vereist wanneer u uw voorkeursbestemming moet toevoegen.
U kunt meerdere bronnen en bestemmingen toevoegen en als u klaar bent, kunt u naar believen tussen beide partijen overzetten.
2] Algemeen(2] General)

Onder het tabblad met de tekst Algemeen(General) kom je een heleboel opties tegen. De gebruiker kan instellingen opslaan bij afsluiten, previewen, verifiëren, fouten loggen en nog veel meer. Dit is een geweldig gedeelte om mee te spelen als je wilt bepalen hoe de app werkt.
3] Speciaal(3] Special)
Wat betreft het speciale gedeelte, het brengt wat bewaarhulpmiddelen naar de tafel. U ziet, men wil niet te maken hebben met fragmentatie bij het synchroniseren, daarom wordt het geleverd met een antifragmentatie-optie. Maar niet alleen dat, het kan controleren op vrije ruimte, padaandrijving aanpassen, harde links kopiëren en nog veel meer dan u zou verwachten.
4] Timer

Als het gaat om het timergedeelte, kunnen gebruikers realtime synchronisatie, bidirectionele en transactionele synchronisatie activeren, samen met autostart.
5] Andere coole dingen(5] Other cool stuff)
Het menu Opties(Options) helemaal bovenaan bevat verschillende dingen. Wanneer u probeert te synchroniseren, hoort u een klein geluid en hetzelfde geldt voor wanneer u de synchronisatie wilt annuleren. Als je deze geluiden niet graag hoort, zet het dan uit via het menu Opties(Options) , en dat is het dan.
Download de tool rechtstreeks van de officiële website(official website) .
Related posts
Bronpad te lang? Gebruik SuperDelete om bestanden met dergelijke fouten te verwijderen
Printer en scanner gebruiken als kopieerapparaat met iCopy
Gebruik GFXplorer om hardware-informatie van uw Windows 10 pc te krijgen
Gebruik Machtigingen Time Machine om File Access is Denied-fouten te verwijderen
DroidCam: Android-telefoon gebruiken als webcam voor Windows-pc
Dictionary .NET is een desktop-vertalertoepassing voor Windows-pc
Long Path Fixer Tool repareert Path Too Long-fouten in Windows 10
Met de gratis Photo Stamp Remover kun je het watermerk van de afbeelding verwijderen
Beste gratis ISO Mounter-software voor Windows 11/10
GIGABYTE LAN Optimizer biedt intelligent netwerkbeheer
Ashampoo WinOptimizer is gratis software om Windows 10 te optimaliseren
Kijk digitale tv en luister naar radio op Windows 10 met ProgDVB
HardLink Shell Extension: Hardlinks, symbolische links, knooppunten maken
Beste gratis Molecular Modeling-software voor Windows 10
TrIDNet: identificeer onbekend bestandstype zonder extensies in Windows
Hoe FLAC naar MP3-bestandsformaat te converteren met behulp van gratis Converters
Met Windows Easy Switcher kunt u schakelen tussen vensters van dezelfde applicatie
Converteer AVCHD naar MP4 met behulp van deze gratis converters voor Windows 11/10
Beste software en hardware Bitcoin-portefeuilles voor Windows, iOS, Android
Maak eenvoudige notities met PeperNote voor Windows 10
