Gebruik Planner om taken bij te houden wanneer u vanuit huis werkt
Wanneer we vanuit huis werken, verliezen we meestal de tijd uit het oog en eindigen we met onvolledige taken. Dus plannen en plaknotities maken is de beste methode die we gebruiken. Maar wat als ik je vertel dat je deze dingen niet nodig hebt en toch je werk op tijd af hebt. In dit artikel leren we hoe u Microsoft Planner kunt gebruiken en hoe u taken kunt bijhouden wanneer u vanuit huis werkt(working from home)(working from home) .
Microsoft Planner is een taken-app die alleen bij Office 365 wordt geleverd . Laten we in deze dagen van zelfquarantaine leren hoe we de applicatie kunnen gebruiken om onszelf productiever te maken. Hoewel we thuis lui kunnen zijn, moeten we prioriteiten stellen voor taken.

Gebruik Microsoft Planner(Use Microsoft Planner) om taken bij te houden
De applicatie werkt met “ abonnementen(Plans) ” gekoppeld aan Office 365 Groepen(Groups) . Dit betekent dat alle taken of plannen werken volgens de groep waartoe ze behoren. Wanneer een nieuw plan wordt gemaakt, wordt er ook automatisch een nieuwe groep gemaakt. Tenzij de taak is toegewezen aan een bestaande groep, wordt er altijd een nieuwe groep gemaakt. Maar maak je geen zorgen als je het niet begrijpt, je zult leren terwijl je dagelijks werkt.
Lees(Read) : Plannen en taken toevoegen in Microsoft Planner .
Wanneer we voor een organisatie werken, of deze nu groot of klein is, onderscheiden we zelfs een enkele taak. Van planning tot voltooiing(Completion) , we verdelen een taak in meerdere fasen. De planner stelt ons in staat om dergelijke buckets te maken, zodat we onderscheid kunnen maken tussen de taken. Nu kunnen kleinere organisaties de taken verdelen zoals To-Do , In Progress , Completed . Echter, de naamgeving en nee. van buckets kan variëren in vergelijking met grotere organisaties.
Als het gaat om het schrijven van een artikel, proberen we de aliasing te structureren, zoals Planning , Onderzoek(Research) , Schrijven(Writing) , Redigeren(Editing) , Reviewen(Reviewing) , Voor beoordeling(Submitted for Review) ingediend , enz. We kunnen ook voortgangsbalken(Progress) gebruiken om de voortgang van de taken te tonen.
Om de taken(Tasks) te maken , moet u de buckets maken . Buckets bevatten de taken dienovereenkomstig.
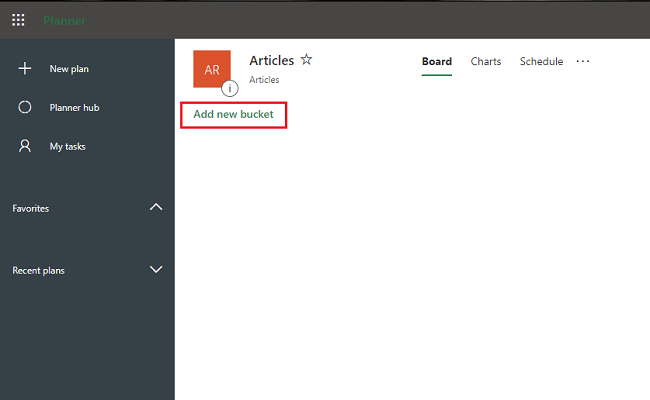
Voer de naam van de emmer in.
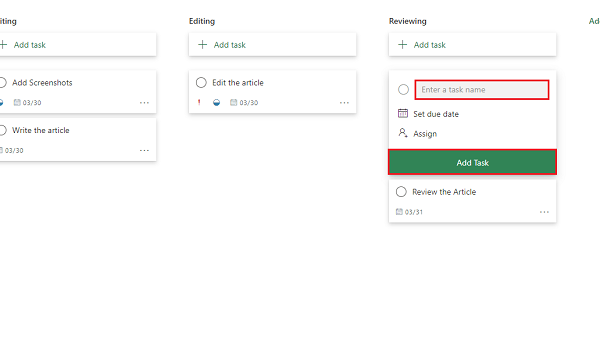
Voer de taaknaam in, stel de vervaldatum(due date) in en wijs deze toe aan de medewerker.
Klik op Taak (Task)toevoegen(Add) en de taak is aangemaakt.
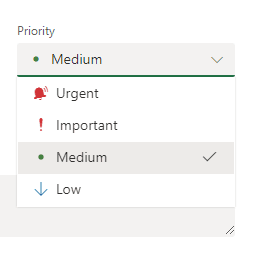
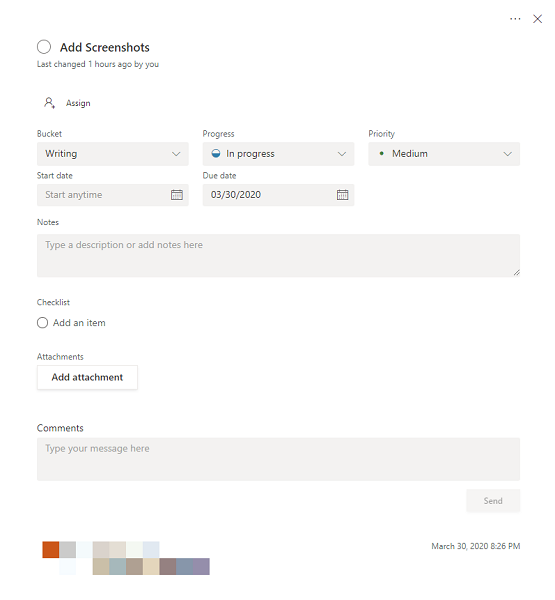
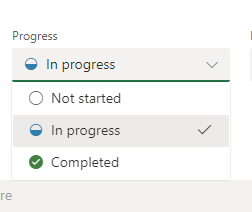
Om de algemene voortgang van het Plan en de Taken(Tasks) te controleren , klikt u op Grafieken(Charts) in het menu hierboven. Het zal u op alle mogelijke manieren de status van het plan laten zien.
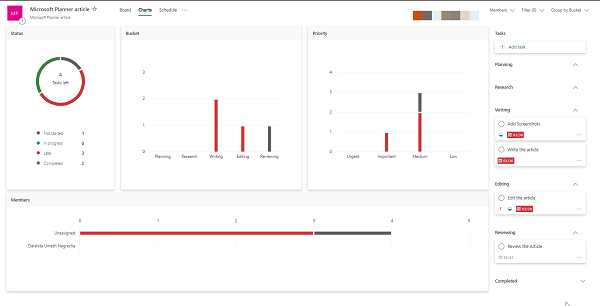
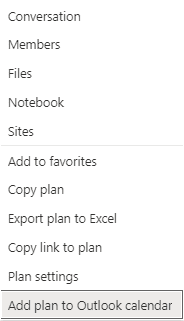
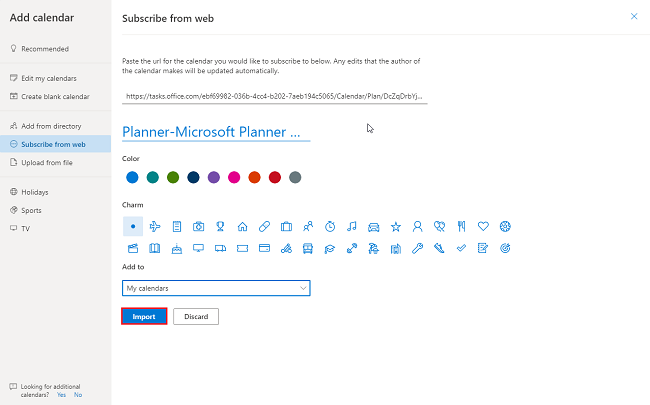
Op deze manier kunt u nu elke taak bijhouden met Microsoft Planner .
Als u het dagelijks gebruikt met een breder gebruik, zal het de krachtigste en nuttigste toepassing voor u blijken te zijn.
Related posts
Taakvoortgang configureren en bijwerken in Microsoft Planner
De achtergrond of het thema wijzigen in Microsoft Planner
Een Microsoft Planner-zelfstudie: alles wat u moet weten
Gebruik de gratis VPN-test om te controleren of uw VPN werkt of gegevens lekt
Bronpad te lang? Gebruik SuperDelete om bestanden met dergelijke fouten te verwijderen
DroidCam: Android-telefoon gebruiken als webcam voor Windows-pc
Gebruik Facebook Payments om betalingen te verzenden en geld aan te vragen
Schakel in of schakel in en gebruik automatische of adaptieve helderheid in Windows 10
Register-editor: gebruiken, bewerken, openen, wijzigen, opslaan, back-up maken, importeren, exporteren
Gebruik TaskbarGroups om taakbalksnelkoppelingen te groeperen in Windows 10
In- of uitschakelen Spraakherkenning gebruiken in Windows Mixed Reality
Gebruik de opdrachtprompt om ISO-bestanden te branden in Windows 10
WhatsApp Desktop-app: installeren, gebruiken en functies
Audio Switcher: gebruik de sneltoets om de standaard audio-apparaten te wijzigen
Handleiding voor Microsoft Volume Licensing Product Use Rights (PUR)
Gebruik Machtigingen Time Machine om File Access is Denied-fouten te verwijderen
WAAROM is mijn pc niet compatibel met Windows 11? Gebruik WhyNotWin11!
Gebruik op afstand gedeelde USB via het netwerk met USB Redirector Client
Gebruik de opdrachtregel DiskUsage.exe om het gebruik van schijfruimte op te vragen
Uitschakelen Gebruik aanbevolen browserinstellingen prompt in Edge browser
