Geef nu feedback aan Microsoft met behulp van de Windows Feedback-app
Na hun mislukking met Windows 8 begon Microsoft meer naar zijn gebruikers en testers te luisteren. Nu vragen ze om feedback over vrijwel alles, van de Windows- functies die we niet leuk vinden tot de apps die we willen verbeteren. Windows 10 wordt geleverd met een handige kleine app genaamd Windows Feedback die iedereen kan gebruiken om Microsoft feedback te geven over alles wat met dit besturingssysteem te maken heeft. In dit artikel laten we u zien hoe Windows Feedback werkt en hoe u het kunt gebruiken om Windows 10 beter te maken.
Hoe Windows Feedback te openen in Windows 10
Om uw feedback naar Microsoft te kunnen sturen , moet u eerst de Windows Feedback -app openen. Een manier om dat te doen is door op de snelkoppeling te klikken of erop te tikken in de lijst Alle apps(All apps) in het menu Start(Start Menu) .

U kunt ook zoeken naar feedback met behulp van het zoekvak van Cortana op de taakbalk. (Cortana)Zodra het zoekresultaat wordt weergegeven, klikt of tikt u op het zoekresultaat van Windows Feedback .
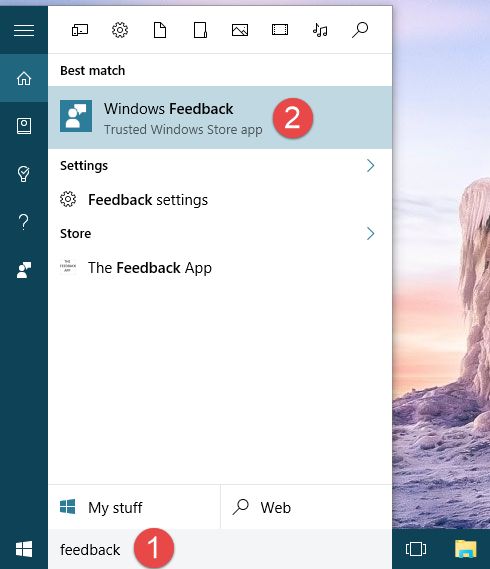
En u kunt natuurlijk ook de microfoon van uw computer gebruiken en Cortana vragen om "Windows Feedback te openen"("open Windows Feedback") .

Ongeacht de methode die u kiest om de Windows Feedback(Windows Feedback) -app in Windows 10 te starten , als u dit eenmaal hebt gedaan, moet u zich aanmelden(Sign in) met uw Microsoft-account .

Windows Feedback controleert of u al Microsoft -accounts op uw computer hebt ingesteld. Als u een van de Microsoft -accounts op uw computer wilt gebruiken, klikt of tikt u erop. Als u dat niet doet, kunt u handmatig de details invoeren van een ander Microsoft- account dat u met (Microsoft)Windows Feedback wilt gebruiken .

Nadat u zich hebt aangemeld met een Microsoft- account, zegt de Windows Feedback -app Hi!. Lees de welkomstbrief en klik of tik vervolgens op OK .

Inleidende aanbevelingen voor het gebruik van Windows Feedback
Het enige doel van Windows Feedback is om gebruikers een gemakkelijke manier te bieden om Microsoft feedback te geven over Windows 10 en al zijn functies en componenten. Veel gebruikers kunnen echter dezelfde suggesties hebben of dezelfde problemen tegenkomen. Daarom bevat Windows Feedback ook een browse- en stemsysteem waarmee gebruikers kunnen controleren of hun feedback al op de tafel van Microsoft ligt of dat het iets geheel nieuws is.
Voordat u besluit nieuwe feedback aan Microsoft te geven , moet u altijd controleren of deze al door anderen voor u is gemeld of gesuggereerd. Om dat te doen, kunt u bladeren door de onderwerpen die in Windows Feedback worden vermeld , of u kunt naar uw probleem of suggestie zoeken. Lees het volgende gedeelte in deze handleiding om te leren hoe u dat kunt doen.
Windows Feedback : bladeren en zoeken in de bestaande gebruikersfeedback
Nadat u de Windows Feedback -app hebt geopend en u zich hebt aangemeld met uw Microsoft- account, ziet u een lijst met verschillende onderwerpen waarover u Microsoft feedback kunt geven . Hier is een voorbeeld van hoe de Windows Feedback - app eruit zou kunnen zien:
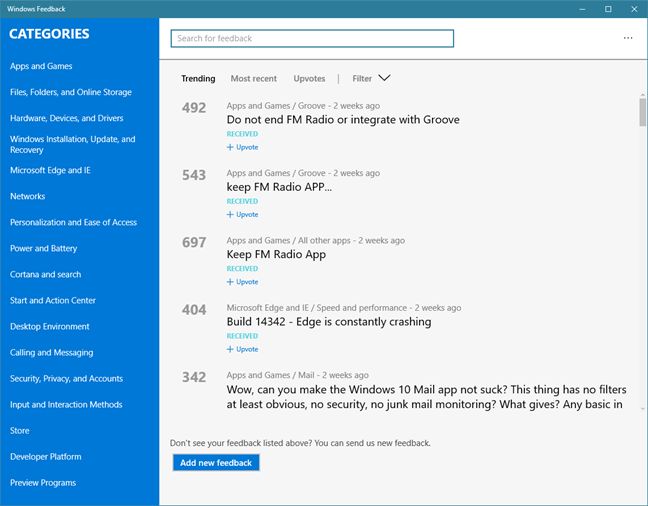
De Windows Feedback -app is opgesplitst in twee hoofdsecties:
- Aan de linkerkant bevindt zich het gedeelte Categorieën(Categories) van de app, waarin alle verschillende Windows -systeemfuncties en onderwerpen worden vermeld waarover u feedback kunt geven aan Microsoft .
- En aan de rechterkant van het venster staat bovenaan een veld 'Zoeken naar feedback'("Search for feedback") , evenals onafhankelijke feedbackonderwerpen die door Microsoft zijn verzameld van gebruikers over de hele wereld(World) . Onderaan staat een knop "Nieuwe feedback toevoegen"("Add new feedback") .
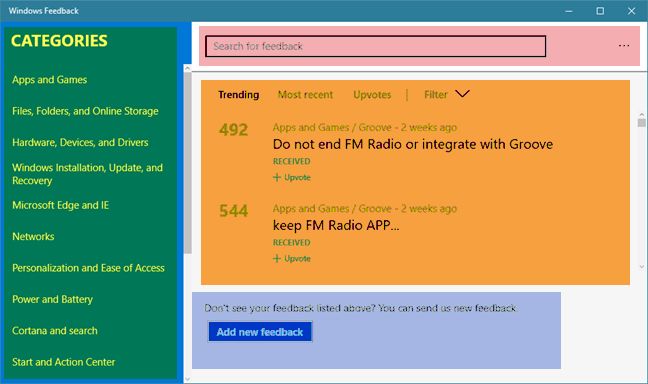
Het gedeelte Categorieën(Categories) aan de linkerkant geeft een overzicht van alle verschillende Windows -systeemfuncties en -instellingen waarvoor u feedback kunt geven. U kunt vrij door al deze onderwerpen bladeren en u kunt alle feedback zien die gebruikers in het verleden hebben gemeld, in het rechterzijpaneel. De feedbackdetails aan de rechterkant van het venster zijn gesorteerd en kunnen op verschillende criteria worden gefilterd.
Als u bijvoorbeeld speciale interesse hebt in de nieuwste problemen die gebruikers over Cortana hebben gemeld , kunt u op Cortana klikken/tikken en zoeken(Cortana and search) in het menu Categorieën en vervolgens rechts op de (Categories)meest recente(Most recent) sorteeroptie klikken/tikken. Vervolgens laadt Windows Feedback de nieuwste problemen die zijn gemeld door gebruikers tijdens het werken met Cortana .

Als je niet de tijd of het geduld hebt om door de feedback van andere gebruikers te bladeren, kun je altijd de zoekfunctie gebruiken Windows Feedback . Om dat te doen, typt u de gewenste feedback in het veld "Zoeken naar feedback"("Search for feedback") bovenaan het venster. De app werkt automatisch de lijst met resultaten onder het veld bij. Net(Just) als bij het bladeren door de feedback van gebruikers, kunt u ook hier de zoekresultaten sorteren en filteren zoals u wilt.

Windows Feedback : stemmen voor dringende problemen die door Microsoft moeten worden opgelost(Microsoft)
Als de suggestie of het probleem dat je hebt al door anderen is gemeld en je de feedback hebt gevonden in Windows Feedback , kun je erop stemmen door op de + Upvote knop onder het feedbackonderwerp te klikken of erop te tikken. Als genoeg gebruikers voor dezelfde feedback stemmen, komt het bovenaan de lijst te staan en zal Microsoft er waarschijnlijk een prioriteit van maken om een oplossing te vinden of uw suggestie in vervulling te laten gaan.
In de onderstaande schermafbeelding kun je zien dat veel mensen "Microsoft Edge-extensies zoals adblock" willen("Microsoft Edge extensions such as adblock") . Dat willen we ook, dus we hebben deze feedback geupvote.

Windows Feedback : hoe u uw feedback aan Microsoft kunt geven(Microsoft)
Als u nieuwe feedback voor Microsoft heeft, feedback die niet door andere gebruikers is ingediend, moet u deze zeker delen met Microsoft en hun gebruikersgemeenschap. Om dat te doen, klikt of tikt u op de knop "Nieuwe feedback toevoegen"("Add new feedback") onder aan het Windows Feedback - venster.
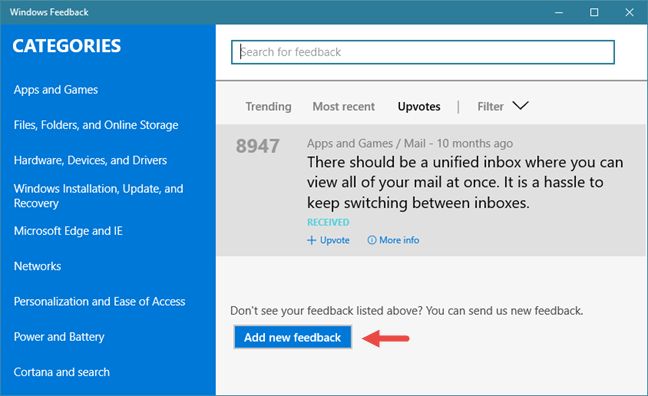
Windows Feedback laadt een dialoogvenster met de naam "Nieuwe feedback"("New feedback") , waarin u alle details van uw suggestie(Suggestion) of probleem(Problem) kunt invoeren . We willen bijvoorbeeld de Bing- en Windows Spotlight- afbeeldingen als achtergrond voor onze Windows 10-computers kunnen gebruiken. En we willen graag verschillende achtergronden kunnen gebruiken voor elke virtuele desktop(Virtual Desktop) die we gebruiken. Hier is een voorbeeld van hoe u deze feedback zou verzenden met Windows Feedback .

Zorg(Take) ervoor dat u geen persoonlijke gegevens invoert in uw feedback, want alle details zijn openbaar en iedereen kan ze zien. Wanneer u klaar bent met het invoeren van alle details van uw feedback, klikt of tikt u op de knop "Feedback plaatsen"("Post feedback") om deze naar Microsoft te verzenden.
Conclusie
Het feit dat Microsoft alle Windows 10 -gebruikers standaard de Windows Feedback -app levert, is een zeer goede insteek. Het is een heel gemakkelijke manier om feedback te sturen naar de ontwikkelaars van Windows 10 over elk probleem of elke suggestie die je hebt over het besturingssysteem, de functies en standaard-apps. En als Microsoft echt naar onze feedback luistert, vergroot het onze kansen op een prettige ervaring bij het gebruik van Windows 10 . Probeer de Windows Feedback -app en deel uw feedback met Microsoft . Wat zijn de problemen die u wilt oplossen of de functies die u wilt verbeteren?
Related posts
Een tabblad dempen in Chrome, Firefox, Microsoft Edge en Opera
Een artikel afdrukken zonder advertenties in alle belangrijke browsers -
Hoe Google mijn zoekmachine te maken in Microsoft Edge -
Hoe de mobiele browser-emulator te gebruiken in Chrome, Firefox, Edge en Opera -
Hoe u Microsoft Edge-extensies kunt krijgen, configureren en verwijderen -
De oriëntatie van één pagina (of meer) in een Word-document wijzigen?
Wat is er nieuw in Office 2016 en Office 365? Waar ze te kopen?
Hoe de Windows Feedback-prompts in Windows 10 uit te schakelen?
Hoe de 64-bits versie van Office 365 te downloaden
De oriëntatie van alle pagina's in een Microsoft Word-document wijzigen?
Hoe u de PowerPoint-diagrootte kunt wijzigen: alles wat u moet weten -
Hoe de donkere modus in Microsoft Edge in en uit te schakelen -
9 manieren om desktopprogramma's en Microsoft Store-apps in Windows te verwijderen
Hoe Windows en Office ISO-bestanden te downloaden (alle versies)
5 problemen waardoor Microsoft Edge een slechtere webbrowser is dan andere
5 manieren om de exacte versie van Microsoft Office te vinden die u gebruikt
Tabbladen opzij zetten in Microsoft Edge en ze later gebruiken
Paginanummers toevoegen in een Word-document (vanaf pagina 1, 2, 3 of later)
5 manieren om bestanden te uploaden naar Google Drive -
4 manieren om tekst uit te lijnen in Microsoft Word
