Geen internetverbinding, maar wordt weergegeven als Verbonden met internet
We gebruiken allemaal verschillende netwerkadapters om hetzelfde doel te bereiken, namelijk. beste webconnectiviteit. Tijdens het gebruik van internet op uw Windows -besturingssysteem kunt u verschillende problemen met de webverbinding tegenkomen. Soms zijn de problemen te wijten aan problemen aan de serverkant(Server) , terwijl het vaak het probleem is met apparaten. Vandaag bespreken we in dit artikel een dergelijk probleem van verlies van internetsignaalsterkte(Internet) , zelfs als Windows laat zien dat het is verbonden met internet.
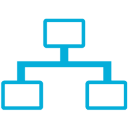
Het gebeurde eigenlijk met mijn systeem dat terwijl ik verbinding probeerde te maken met internet, het verbinding kreeg. Na enige tijd geeft het netwerkpictogram aan dat ik toegang heb tot internet, maar wanneer ik websites in mijn browser probeer te laden, wordt deze niet geladen. Hetzelfde gebeurde ook met Windows Store , het downloaden van apps is nooit voltooid, maar het leek alsof ze aan het downloaden waren. Blijkbaar vond ik deze Technet- thread, een veelbelovende oplossing om deze hapering op te lossen. Als dit ook het probleem is dat u ondervindt, kunt u deze oplossing proberen:
Geen internetverbinding(Internet Connectivity) , maar wordt weergegeven als Verbonden
1. Open de administratieve opdrachtprompt(administrative Command Prompt) , kopieer en plak de volgende opdracht en druk na elke opdracht op Enter .
netsh interface tcp set global rss=disabled
netsh interface tcp set global autotuninglevel=disabled
netsh int ip set global taskoffload=disabled
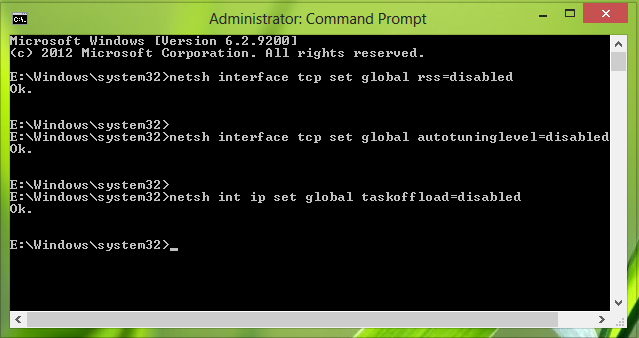
2. Ga verder, druk op de combinatie Windows Key + R , typ Regedt32.exe in het dialoogvenster Uitvoeren en druk op Enter (Run)om(Enter) de Register-editor(Registry Editor) te openen .
3. Navigeer naar de volgende locatie:
HKEY_LOCAL_MACHINE\SYSTEM\CurrentControlSet\Services\Tcpip\Parameters
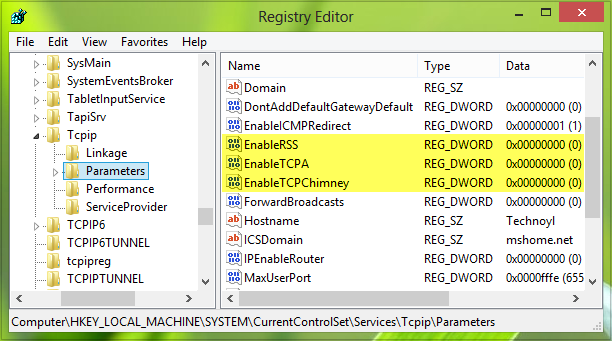
4. In het rechterdeelvenster van deze locatie moet u de volgende register - DWORD 's maken met behulp van Rechtsklik(Right-click) -> Nieuw(New) -> DWORD-waarde(DWORD Value ) met bijbehorende waardegegevens(Value data) :
- SchakelRSS(EnableRSS) in – 0
- SchakelTCPA(EnableTCPA) in – 0
- SchakelTCPChimney(EnableTCPChimney) in - 0
5. Als u klaar bent, kunt u ten slotte de Register-editor(Registry Editor) sluiten en de machine opnieuw opstarten om het probleem op te lossen.
Vergeet niet om eerst een systeemherstelpunt te maken - en laat ons weten of deze oplossing u heeft geholpen bij het oplossen van uw probleem.(Do remember to create a system restore point first – and let us know if this solution helped you solve your problem.)
Related posts
Hoe op internet te surfen met de Internet Explorer 11-app in Windows 8.1
Chrome Connectivity Diagnostics Plugin test uw netwerkverbinding
Het IP-adres van de router vinden op Windows 10 - IP-adres opzoeken
Netwerkpictogram zegt Geen internettoegang, maar ik ben verbonden
Een internetverbinding instellen op Windows 11/10
Hoe u IPv6 inschakelt op uw TP-Link Wi-Fi 6-router -
7 manieren waarop ASUS ouderlijk toezicht uw kinderen beschermt
Problemen met netwerk- en internetverbinding oplossen in Windows 11/10
Beste gratis bandbreedtebewakingstools voor Windows 11/10
Hoe maak je een link naar een bestand of map in Windows (2 manieren) -
Verbeter de draadloze netwerksnelheid op Windows 10
2 manieren om de firmware op een TP-Link Wi-Fi 6-router bij te werken -
Synology DiskStation Manager 7: Beta beschikbaar, gratis update komt in 2021 -
Review van de Synology DiskStation DS1621+ NAS: alleskunner
Een proxyserver instellen in Chrome, Firefox, Edge en Opera
Hoe schakel ik wifi in of uit op Windows 11? -
Traceringspreventie gebruiken in Microsoft Edge -
Wat is een thuisgroep? De Windows 7 Thuisgroep gebruiken
Wat is Network Address Translator (NAT)? Wat doet het? Heb ik het nodig?
2 manieren om te controleren wie toegang heeft tot uw gedeelde bestanden en mappen
