Gegevens herstellen van een Windows XP Mode VM op Windows 10
Wanneer u een upgrade uitvoert van Windows 7 naar Windows 8 of Windows 10(upgrade from Windows 7 to Windows 8 or Windows 10) , is Windows XP Mode op uw computer geïnstalleerd, maar Windows Virtual PC is niet meer aanwezig. Dit probleem treedt op omdat Windows Virtual PC niet wordt ondersteund op Windows 8 en hoger. In dit bericht laten we u zien hoe u gegevens kunt ophalen van een Windows XP Mode VM op Windows 10/8 .
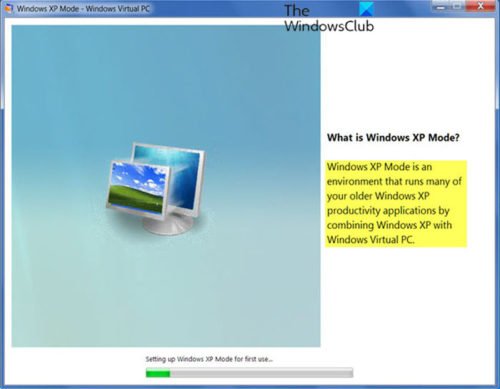
XP Mode is een complete, gelicentieerde kopie van Windows XP met Service Pack 3 op een virtuele harde schijf ( VHD ) die draait onder Windows Virtual PC . XP Mode stelt u in staat om Windows XP te gebruiken vanuit Windows 7 . U kunt USB -apparaten toevoegen en naadloos toegang krijgen tot de schijven op het host Windows 7 -systeem. Het belangrijkste is dat u in de Windows XP-modus (Windows XP-mode)Windows 7 kunt gebruiken , terwijl u nog steeds een platform biedt om oudere hardware te gebruiken die niet compatibel is met Windows 7 .
Gegevens ophalen(Retrieve) van een Windows XP Mode VM op Windows 10
Met het einde van de uitgebreide ondersteuning voor Windows XP in april 2014 heeft Microsoft besloten om de Windows XP-modus(Windows XP Mode) niet te ontwikkelen voor Windows 8 en hoger. Als u een Windows 7 - klant bent die Windows XP Mode gebruikt en van plan bent over te stappen naar Windows 10 , kunt u de onderstaande instructies volgen om met succes gegevens op te halen van een Windows XP Mode VM op Windows 10 .
Gebruik een van de volgende methoden:
1] Koppel(Mount) de virtuele harde schijf die was aangesloten op de virtuele machine in Windows XP Mode en extraheer de gegevens van de gekoppelde schijf
Hier is hoe:
- Zoek op de Windows 10 -machine uw virtuele harde schijf in Windows XP Mode
De standaardlocatie is:
%LocalAppData%/Microsoft/Windows Virtual PC/Virtual Machines/Windows XP Mode.vhd
- Klik met de rechtermuisknop op(Right-click) de virtuele harde schijf en klik op Koppelen(Mount) .
- De inhoud van de virtuele harde schijf verschijnt als een lokale schijf op de Windows 10/8 pc (bijv. G:).
- Lokaliseer(Locate) gegevens die moeten worden geëxtraheerd en kopieer de gegevens naar een andere locatie.
- Om de virtuele harde schijf te ontkoppelen, klikt u met de rechtermuisknop op het nieuwe lokale station (bijv. G:) en klikt u op Uitwerpen(Eject) .
- Verwijder Windows XP Mode wanneer alle gegevens zijn opgehaald.
2] Kopieer(Copy) de virtuele harde schijven in Windows XP Mode naar een andere (Windows XP Mode)Windows 7 -machine en gebruik Windows Virtual PC om de virtuele machine uit te voeren en de gegevens van de virtuele machine te extraheren
Hier is hoe:
Kopieer uw virtuele harde schijf in Windows XP Mode ( Standaardlocatie(Default) :
%LocalAppData%/Microsoft/Windows Virtual PC/Virtual Machines/Windows XP Mode.vhd)
en de basis virtuele harde schijf (standaardlocatie:
%ProgramFiles%\Windows XP Mode\Windows XP Mode base.vhd)
van de pc met Windows 10/8 naar een andere pc met Windows 7 .
Zorg ervoor dat de basisschijf naar exact dezelfde locatie wordt gekopieerd als op de vorige pc met Windows 7 , bijv(Windows 7)
C:\Program Files\Windows XP Mode\Windows XP Mode base.vhd
Maak een nieuwe virtuele machine met Windows Virtual PC en wijs uw virtuele harde schijf in Windows XP Mode aan als de schijf voor de nieuwe virtuele machine. Lees de details op Technet .
Start de virtuele machine, log in en kopieer de benodigde gegevens van de virtuele machine naar een andere locatie.
Verwijder(Delete) de virtuele machine en verwijder de Windows XP-modus(Windows XP Mode) wanneer alle gegevens zijn opgehaald.
Ik hoop dat dit helpt!
Related posts
Virtueel bureaublad beheren als een professional in Windows 10
VirtualDesktopManager: tool om virtuele Windows 10 desktops te beheren
Beste gratis Virtual Desktop Managers voor Windows 10
Hoe virtuele desktops te herschikken in Windows 10
Beste gratis virtuele schijfsoftware voor Windows 10
Hoe de AHCI-modus in Windows 10 in te schakelen
Schakel de spelmodus in om de prestaties in Windows 10 te verbeteren
De lichtmodus in- of uitschakelen in Windows 10
Windows 10 starten in de veilige modus (9 manieren) -
Fix Computer gaat niet naar slaapstand in Windows 10
Hoe een onverwachte kernelmodus-trap BSOD te repareren
Hoe Google Chrome te starten en te gebruiken in de applicatiemodus op Windows 10
Veilige modus toevoegen aan opstartmenu in Windows 10
Luna is een automatische omschakeling in de donkere modus voor Windows 10
Integratiefuncties inschakelen voor een virtuele machine in XP-modus
De eenvoudigste manier om de kioskmodus te gebruiken in Windows 10
Schakel de ontwikkelaarsmodus in of uit in Windows 10
Fix kon de Java Virtual Machine niet maken in Windows 10
Windows 10 starten in de veilige modus
Opstarten naar veilige modus in Windows 10
